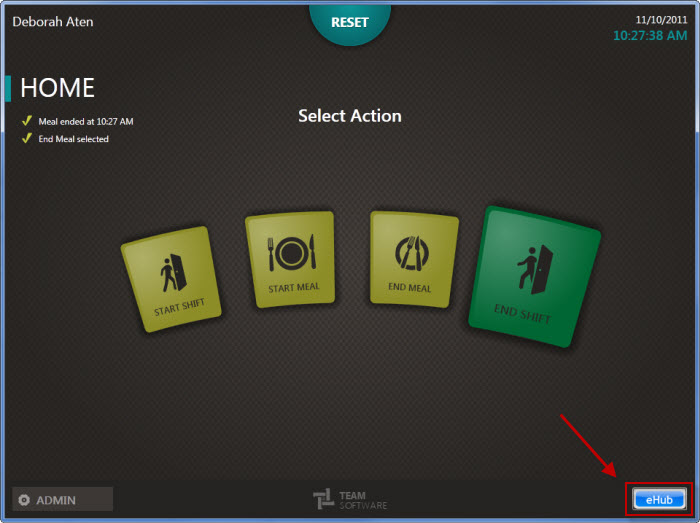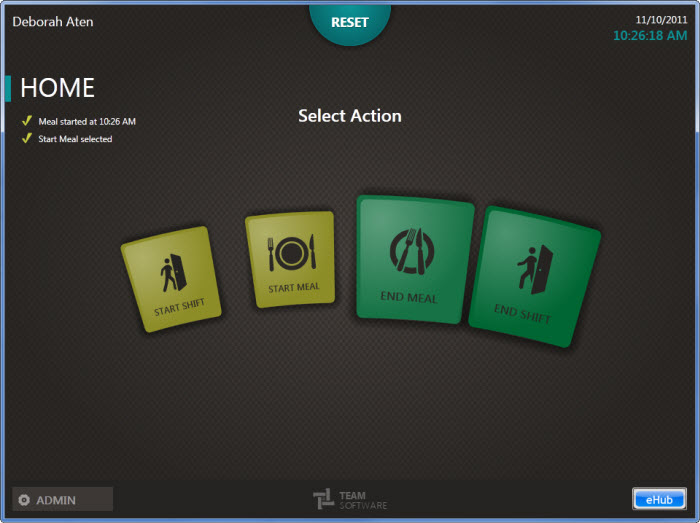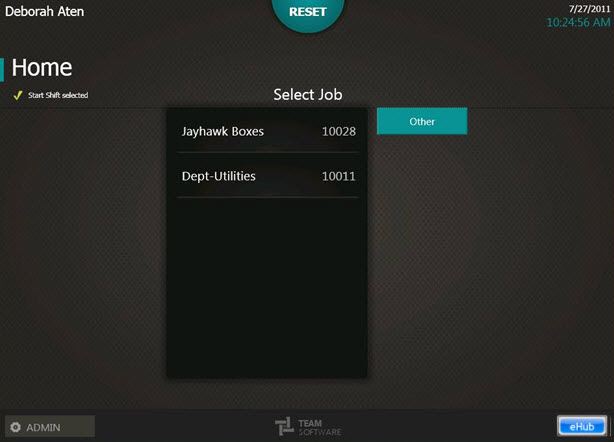Note: New instances/applications of TTP are not currently being supported.
Overview
The TeamTime Portal Home screen will display once a user has been authenticated via fingerprint and/or Employee number information and after any relevant device messages have displayed on the Messages screen. The Home screen will feature various actions a user can perform such as starting or ending a shift for a Job or taking meal breaks. In addition, the screen may contain a button to access eHub, if applicable. For administrative users, it will also contain an Admin menu.
Note: You may use the portal as an eHub-only device with no timekeeping capabilities set up. In this case, the Home screen will not display at all unless the user is an Admin user.
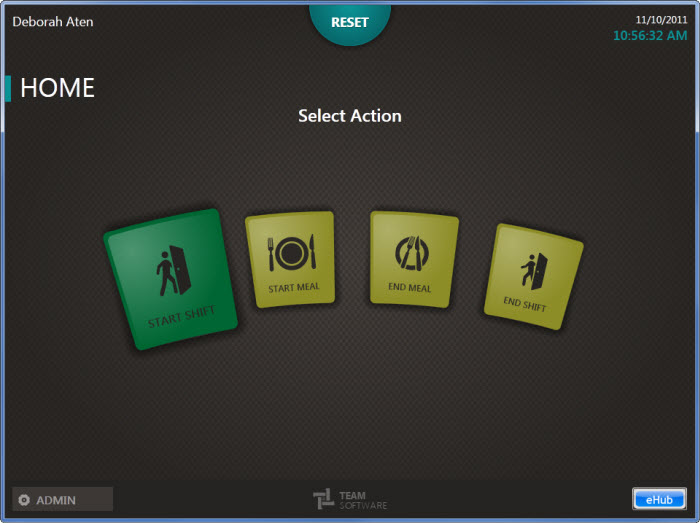
Key Functionality
Punch Actions
Punch actions will only be available if Allow TeamTime is checked in TTP: Device Settings in WinTeam. The company must also be licensed for TeamTime as well.
Most of the time, users will be using the device in order to start a shift or end a shift for a Job. Starting a shift or ending a shift for a Job is considered a "punch action," similar to punching a time clock. Other punch actions include starting a meal break or ending a meal break.
On the Home screen, certain punch action buttons will appear larger than other punch action buttons based on the last status of the Employee. If the last status indicates that the Employee started a shift, then the End Shift and Meal Start buttons will appear larger on the screen since those are the most likely actions to take place at that point.
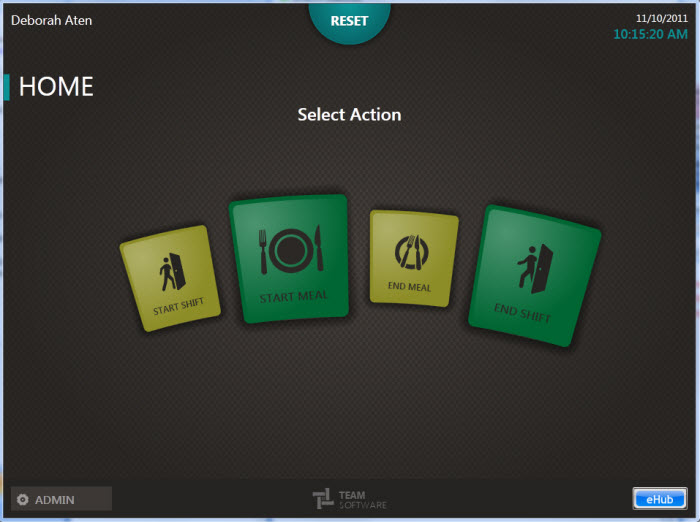
If no punch action has been performed since the last upload of timekeeping records to WinTeam from TeamTime, the next likely action will be Start Shift so that button will appear larger.
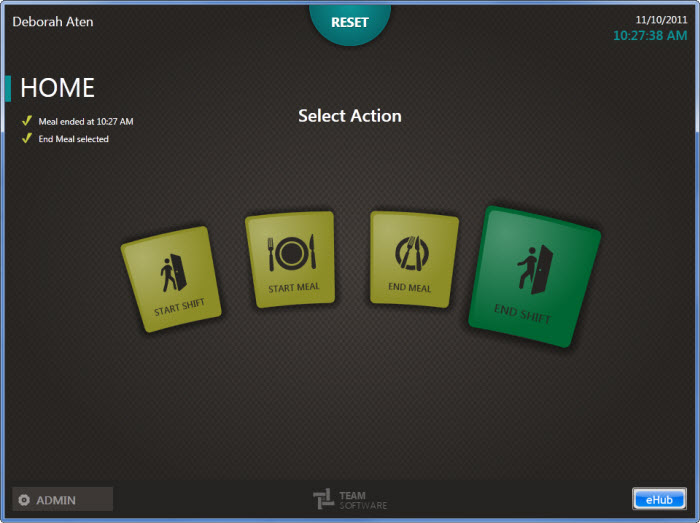
If the Employee performs a punch action that is not one of the expected punch actions, a message will display to make sure the Employee wants to continue with the unexpected punch action. This might occur when an Employee takes a meal break and forgets to perform the Meal Start punch action (check out) and then returns and attempts to perform the Meal End punch action (check in).

After a shift has started or ended or a meal break has started or ended, the user will receive a confirmation message, similar to the example below:
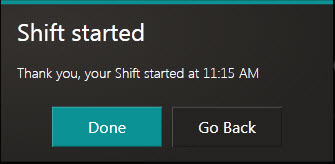
Depending on settings, users may have to select a Job after selecting Start Shift. If this is the case, a Job list will display, or a Job list with an Other button will display. Users should select a Job from the list, or if necessary, select Other and enter the appropriate Job number.
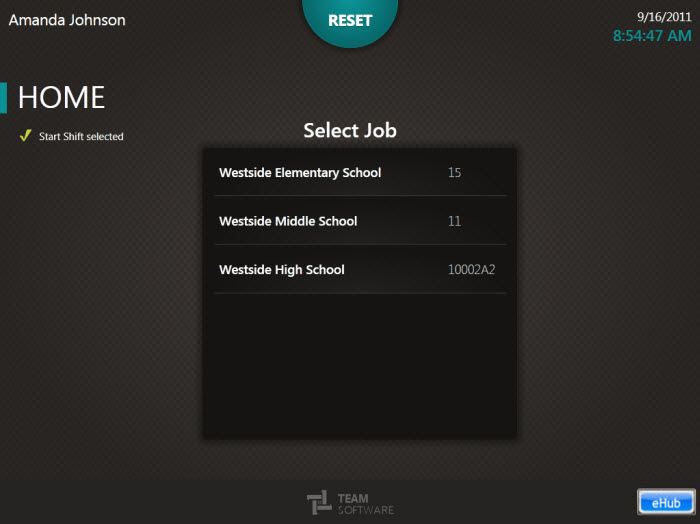
When the shift has successfully started, a message will display.
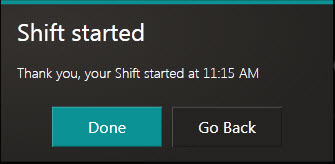
The Admin menu will only be available if the user's Employee Classification in WinTeam includes Is Clock/Device Admin or if the Employee's classification is Supervisor. Options in the Admin menu include clearing the cache, exiting the application and enrolling other Employees on the device, depending on Employee Classification options. See Admin Menu.
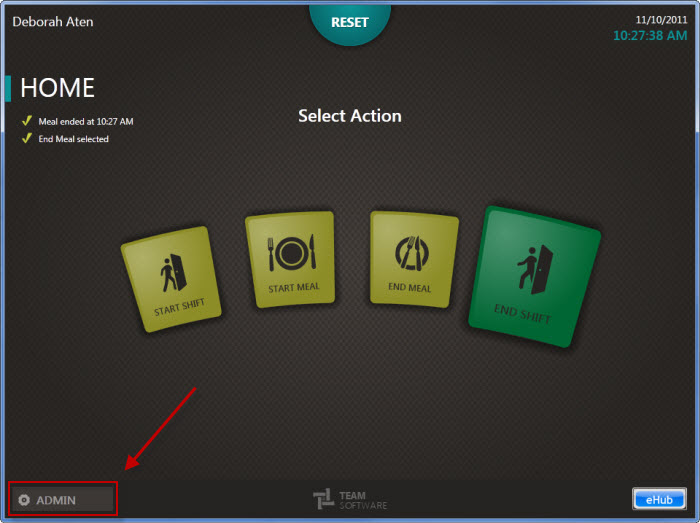
The eHub button will appear if Allow eHub is checked in the TTP: Device Settings in WinTeam. The company must be licensed for eHub, and the user must have an eHub role assigned as well.
Selecting the button will automatically log the user into eHub if the user authenticated biometrically; otherwise the user will have to log in with the user name and password. From there the user can check pay stubs and schedules and perform other functions as security permits.