Note: New instances/applications of TTP are not currently being supported.
Employees must be enrolled on a device before they are able to use the various functions. The enrollment process should only be performed by Administrators or Supervisors. The Can Enroll Others option must be selected in the Employee Master File Classification in WinTeam to enable the enrollment functionality. Also, the device must be using a Biometric Authentication method (either Face or Finger) in order to enroll an employee on a device.
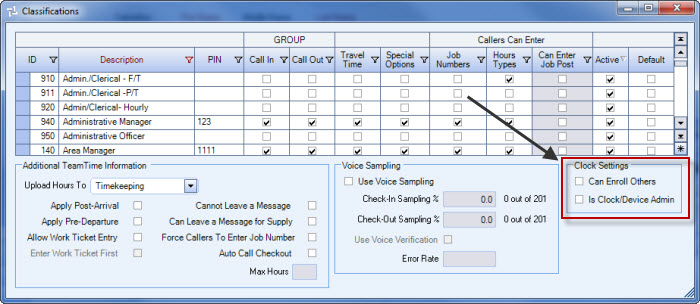
To begin the enrollment process, select the Enrollment option in the Administration menu to display the Enrollment screen. This screen will take you through a series of simple steps to enroll an Employee.
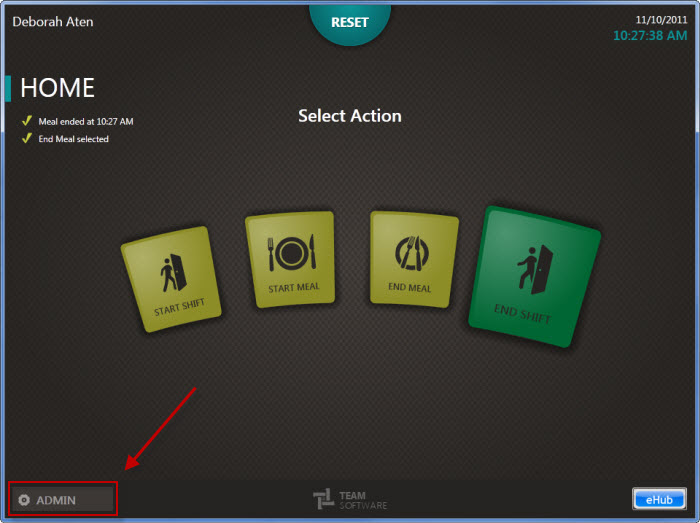
Note: The device must be set up for fingerprint authentication and biometric matching (see Device Settings), and the device must have biometric devices installed. The WinTeam database must also be available in order for the enrollment process to function. If the database is not available, a message will display.
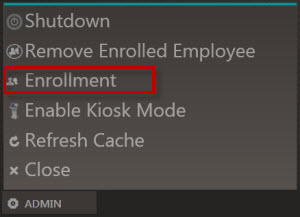
Select cancel buttons at any time either to
- cancel the enrollment of an Employee/whole process (next to Enrollment screen title) - back to Home screen
- cancel the enrollment type (next to status text) - back to Biometric Types screen
- cancel the enrollment of a finger - back to asking which finger to enroll
Using the numeric keypad, enter the number of the Employee (the Enrollee) to be enrolled on the device.
To go back to the Home screen, select Cancel (next to Enrollment screen title). Select Submit to proceed.
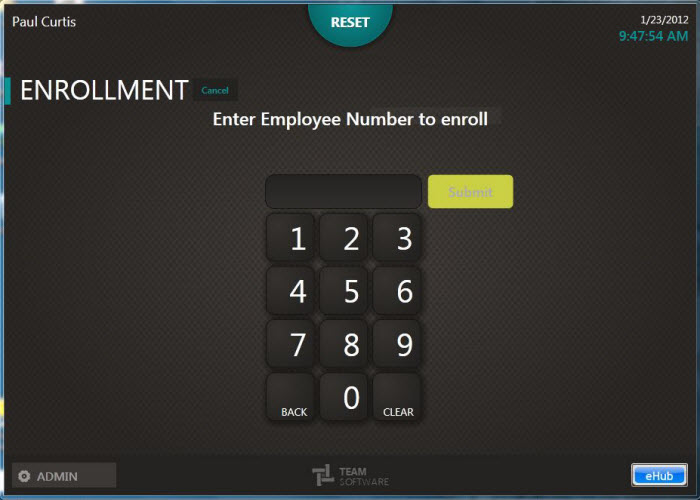
The system will verify that the Employee is a valid, active employee.
Note: At this point, if the WinTeam database is not available, a message will display to inform the user. The device will return to the Admin menu; enrollment will not be possible until the database issue is resolved.
- If the Employee number does not exist, a message will display. Select OK to go back to the keypad and enter a different Employee number.
- If the Enrollee is not currently an active Employee (and the hire date is prior to current day), a message will display. Select OK to go back to the keypad and enter a different Employee number.
If the Employee is valid and active, the biometric type screen will display. Select the fingerprint option.
The Employee's existing enrollments completed at a different location or on a different device will be displayed on the left side of the screen. Dates, times and locations of the existing enrollments will display.
- If the Employee is already enrolled, a message will display. If the user chooses to re-enroll the Employee, all previous fingerprints of the Employee will be purged. To continue with the re-enrollment, select Yes when the message displays. Select No to return to the biometric type screen.
To go back to the Home screen, select Cancel (next to Enrollment screen title).
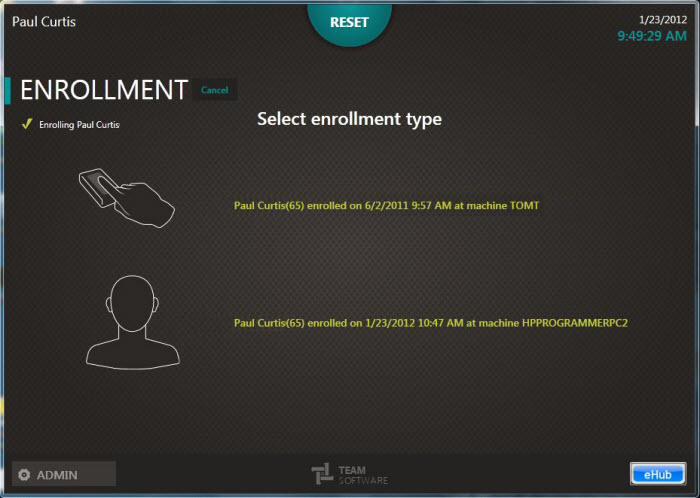
An image of two hands will display along with guidance on
- how many fingers must be enrolled
- how many finger enrollments have been completed
- when to select a finger to enroll
- when to scan the selected finger
- how many times to scan the selected finger
Enrollment progress is tracked along the left side of the screen.
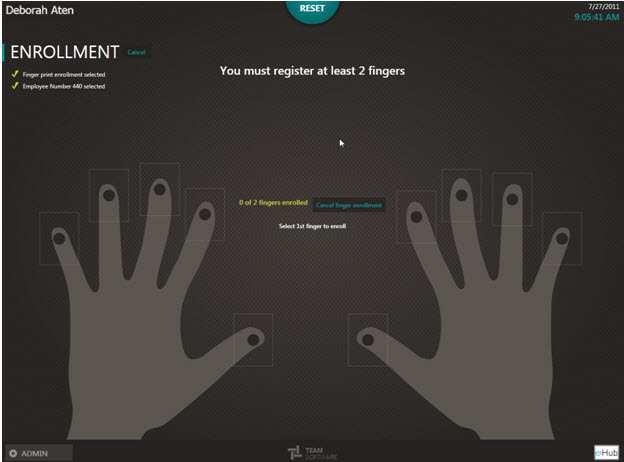
Note: The number of fingers an Employee must enroll will be determined by the device settings in WinTeam.
- Select which finger to enroll by touching the corresponding finger on the image displayed.
- Place the selected finger on the scanner.
- Wait until finger has been scanned successfully, then remove the finger from the scanner.
- Repeat this a total of three times with the SAME finger. The screen will display a running count of the number of scans for the finger. The system requires three good scans of each finger in order to compile a generalization of the fingerprint. If a scan is not captured successfully, a message will display.
- To go back to the biometric types screen, select Cancel finger enrollment (next to the number of fingers enrolled).
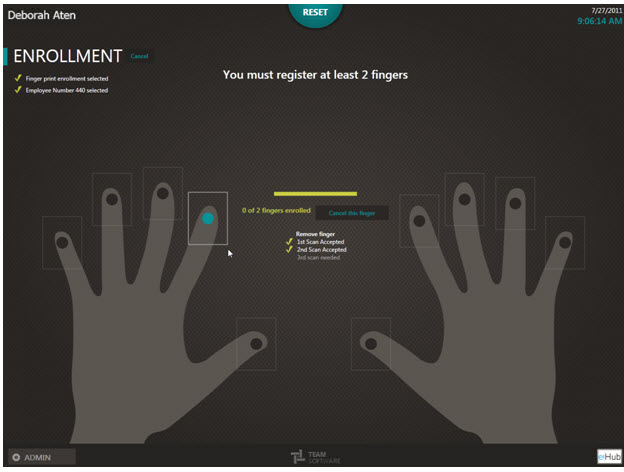
Note: In order to compile the best generalization of a fingerprint, it helps to scan the finger at different angles during the three scans. For example, on the first scan, roll the finger slightly to the left. On the second scan, place the finger straight down on the scanner. On the third scan, roll the finger slightly to the right.
- To cancel a finger enrollment and choose another finger, select Cancel this finger.
- When the same finger has been scanned three times successfully, a message will display.
- If necessary, the user will be asked to select the next finger to enroll.
- When the minimum required fingers has been enrolled successfully, the Finish Enrollment and Scan more buttons will be enabled.
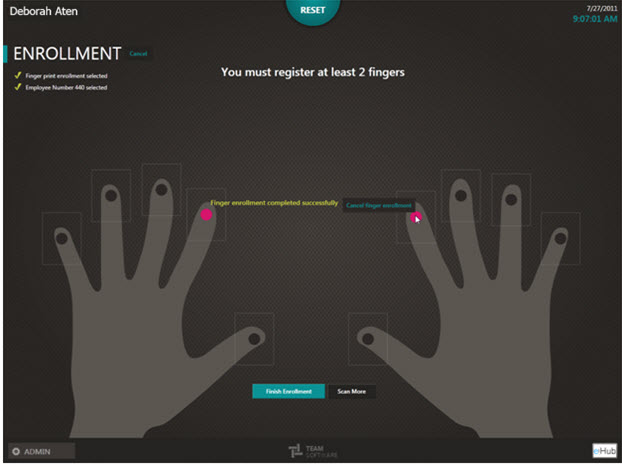
- Select Finish Enrollment to complete the process and return to the enrollment screen. Prints will be stored in the WinTeam database at this time, and if any previous prints exist -- as in the case of a re-enrollment -- they will be purged at this time.
- Or select Scan more to enroll more than the minimum required number of fingers.
- When the enrollment process is complete and the user is returned to the biometric type screen, the Done and Enroll someone else buttons will be enabled.
- Select Done to close the enrollment screen
- Select Enroll someone else to repeat the process with another Employee
