Overview
The Pay Compensation Creator is used to create a group of bonus checks or compensations. The Compensation Creator automates the process of creating bonus/compensation checks that are usually performed once a quarter, or at year end. You may create the actual checks or create just the compensation record in the Employee Master File (or Paycheck Batch) in order to include the compensation in the next check run. You may wish to review this topic: Pay Comp/Deduct Creator
Important: To import records using multiple Compensation Codes the Employee Master File must be the Destination.
Security
The PAY Comp/Deduct Creator has its own Security Group, PAY Comp/Deduct Creator.
The PAY Comp/Deduct Creator Screen is part of the PAY ALL Security Group.
Company and Location security are implemented for Enterprise and SaaS Customers. For more information see Learning about Location Security.
To use the Pay Compensation Creator to create compensation records in the Employee Master File (or Paycheck Batch) with Multiple Codes
From the Payroll Menu, click Comp/Deduct Creator.
The Pay Comp/Deduct Creator screen displays.
Select Employee Master File (or Paycheck Batch) as the Destination.
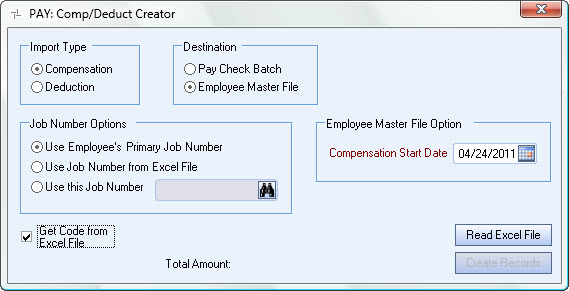
Select where you want the system to pull the Job Number from. Your options are:
Use Employee's Primary Job Number
This is the default selection. Use this option to use the employee's Primary Job Number from the Employee Master File.
Use Job Number from Excel File
Use this option to use the Job Number from the Excel file.
Use this Job Number
Use this option to select a specific Job Number.
Enter the starting date of the compensation. Although you may enter a date that is 30 days earlier or 30 days greater than the current system date, you will receive a warning message. This field is required for a Destination of Employee Master File. The date entered here will appear in the Employee Master File Other Compensation record.
Select the Get Code from Excel File to pull the Compensation Code from the excel file. Use only Active Codes that have a $ Amount as the Method, have a Basis of One Time, and include a GL Number for the Employee Set Up screen.
Enter the path where you saved the *.xls file in the Excel File Path. You may click the ellipsis button to open the File Open Dialog box in order to locate the correct path to the *.xls file.
Click the Read Excel File button. Locate the excel file you want to import.
Tip: Use this import file to create your Excel Compensation/Deduction file with multiple codes.
Right click and choose "Save As..." (or "Save Target as...") to download this sample file.
The system then attempts to validate the data.
If the expected column headings (EmployeeNumber, Amount, JobNumber*, Code) are not present, you will receive an error message similar to this:
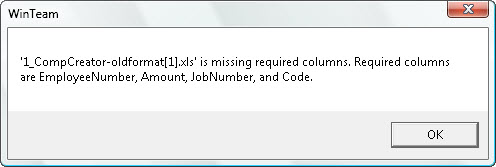
To validate the Employee Numbers, the system checks to make sure the employee numbers exist in WinTeam, If invalid Employee Numbers are present, you will receive a message similar to this:
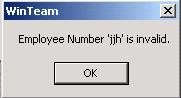
To validate the pay security level, the system checks to make sure that the User who is logged in has a Paycheck Write security level equal to or greater than the employee's being compensated. If there is a conflict, you will see a message similar to this:
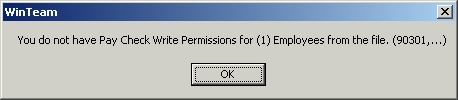
To validate the Location and Company security, the system checks to make sure that the current user has the proper Location and Company permissions. If not, a message similar to this displays:
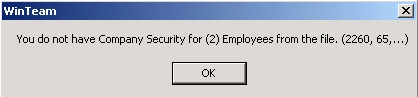
The system also validates that the employee is active using the Compensation Start Date. If inactive employees exist, you may select Yes to continue.
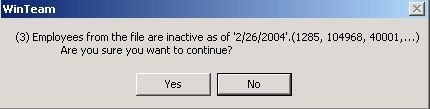
To validate the Amount, the system checks to make sure that the amount is a positive number. If a negative number is used, you will receive a warning message, but are allowed to continue. This allows you to correct the file if needed. Both the positive and negative amounts are included when processing the value for the total amount.
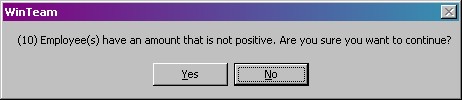
The amount field must contain numeric data or you will receive a message similar to this:
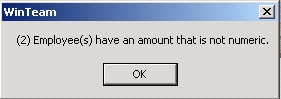
Job Numbers are validated only if Use Job Number from Excel file is selected as the Job Number option.
To validate the Job Numbers, the system verifies that the Job Numbers exist in the WinTeam database. If Job Numbers are invalid, you will see a message similar to this:
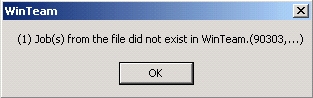
The system also validates that the Job Number is active. There are no date validations here.
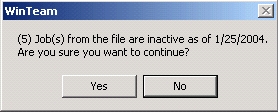
To validate the Location and Company security, the system checks to make sure that the current user has the proper Location and Company permissions. If not, a message similar to this displays:
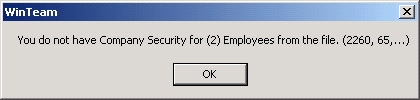
To validate the Deduction Codes, the system checks to make sure that the Codes are valid and have a $ Amount as the method, have a Basis of One Time, and include a valid GL Number under the Defaults for the Employee Setup screen.
Once the validations occur, the Create Comp/Ded Records button is enabled and the Total Amount field displays a value for all amounts to be processed.
Click the Create Comp Records button to create compensation records for the employees. This compensation code is included when the next paycheck wizard batch is created.
Run the Payroll wizard.
Print checks.
Verifying Compensations
Compensations can be verified by going to each Employee Master File, and then clicking on the Other Comps/Deds button.
