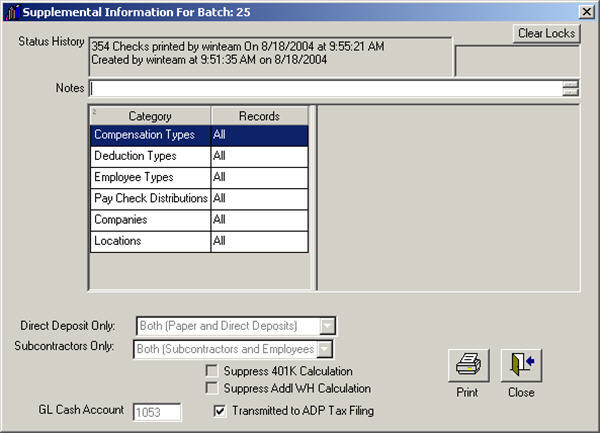Companies can use this process to issue 1099's to subcontractors based on hours worked. Subcontractors are set up as WinTeam Employees, hours are collected, and "payroll" checks are cut. Tax information is set up, but is not used for tax calculations (since there are no tax calculations for subcontractors). 1099 displays as the filing status for subcontractors on all printed checks.
Adding Subcontractors as Employees
- On the Pay Info tab, the employee must be selected as "Subcontractor" from the FT/PT list. This selection must be made in order for WinTeam to treat the employee as a "Subcontractor".
- Be careful to select the correct Overtime Method since WinTeam uses this during check processing. If you do NOT want overtime figured on any hours, use OT Method 9. Any other OT Method will figure overtime.
- You may also find it helpful to set up an Employee Type or Distribution Code (on the General tab) for Subcontractors since these checks will probably be run separate from your regular employees.
Note: When creating an Automatic Check Batch, you will have the option of whether or not to include Subcontractors in the batch or create the batch for Subcontractors only.
- Information on the Tax Info tab is required, but will not be looked at for tax calculations (since there are no tax calculations for Subcontractors).
- DO NOT fill in a Full Time Date for a Subcontractor on the Employee Master File (Other tab), as this will cause the subcontractor to be included on the EEO/Vets Report.
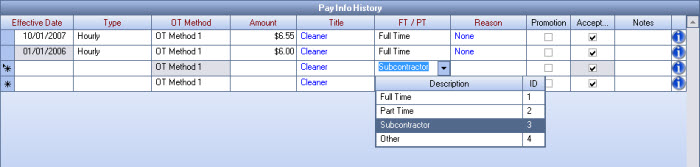
Processing Payroll for Subcontractors
When creating an Automatic Check Batch you can choose to create the batch for Subcontractors and Employees, Subcontractors only, or Exclude Subcontractors. The default selection is to Exclude Subcontractors. If you elect to include Subcontractors and Employees in the same batch, you will receive a message stating that Taxes will not be withheld on Subcontractor checks. You are then prompted with the option to continue. This message is just to reaffirm that you realize that the batch contains a check for Subcontractors.
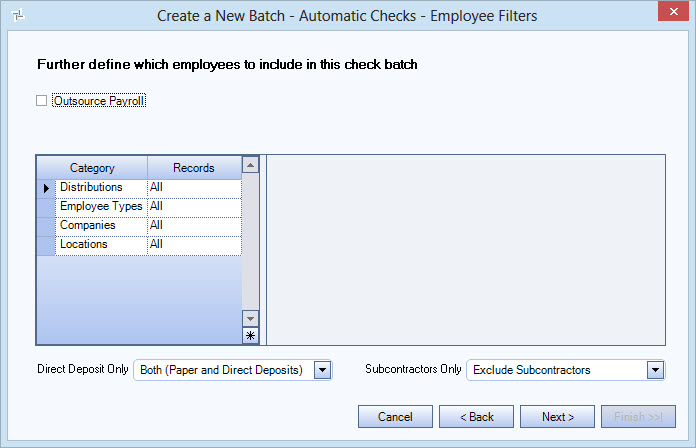
Calculating Paychecks for Subcontractors
Hours and Wages are computed as normal. Overtime will be looked at based on the OT Method. The 1099 computation is based on All Wages plus Other Compensation payments. Deductions are ignored when calculating the 1099 amount (however, deductions are used in calculating the check amount). Taxable rules for Subcontractors are NOT looked at (since there are no tax calculations for Subcontractors).
Calculations for 401K are not figured for Subcontractors. Subcontractor checks are ignored for Tax Accruals and Tax Allocations. If an adjustment needs to be made to a Subcontractor's 1099 amount, use the Tax Adjustment option for Other Compensations. Enter a positive Other Compensation amount to increase the 1099 amount or enter a negative Other Compensation to decrease the 1099 amount.
Reviewing and Editing Payroll
You can filter the batch using the filter type of Subcontractor. Subcontractor records display with "Subcontractor" in bold, green text in the header area of the check. When reviewing Subcontractor checks, you will still see the Taxes tab, but no information displays (since there are no tax calculations for Subcontractors).
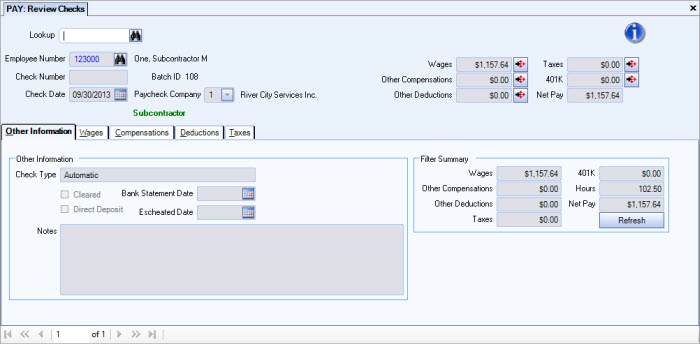
Running the AP: Vendor 1099 Report
- On the Vendor 1099 Report options screen select Payroll Checks under Details From.
- For Subcontractors, the 1099 Type will always be Non-Employee Compensation.
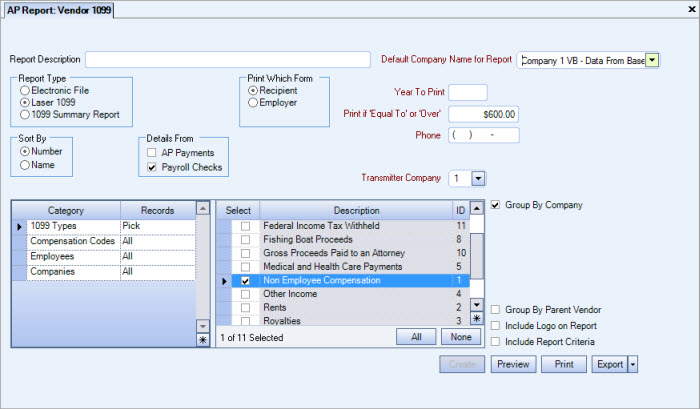
Determining the 1099 amount to calculate
Based on the Year to Print that is entered, the system will pick up all payroll checks dates within the selected calendar year that are marked as being a "Subcontractor" check. Each check will total All Wages plus Compensations. Deductions are not looked at when calculating the 1099 amount.
Making adjustments to Subcontractor 1099's
If an employee is a "Subcontractor", you cannot enter a Tax Adjustment. All 1099 computations for "Subcontractors" are based on All Wages plus Other Compensation Payments. Other Deductions are ignored when calculating the 1099 amount. If you need to make adjustments for Subcontractor 1099's enter a positive Other Compensation amount to increase the 1099 amount. Enter a negative Other Compensation amount to decrease the 1099 amount.
Viewing Subcontractor checks using the Payroll Check Register
In order to view "Subcontractor Checks" the Include Subcontractor Checks check box must be selected. Note: It is selected by default.
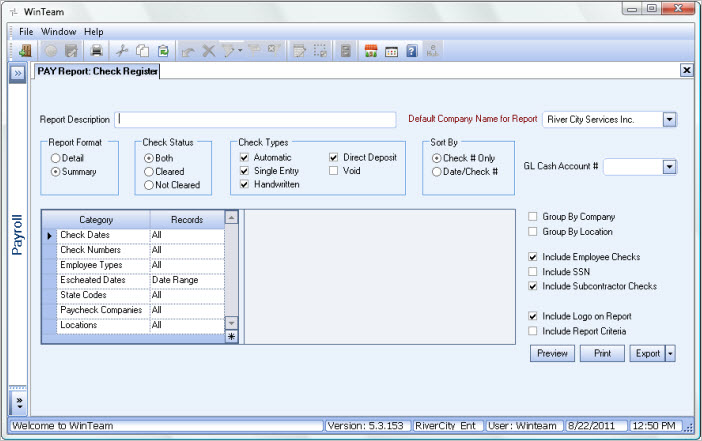
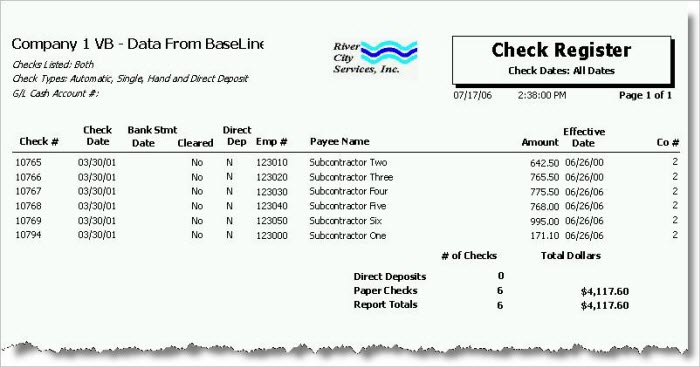
Other Reports
Report Criteria can be filtered for FT/PT Status.
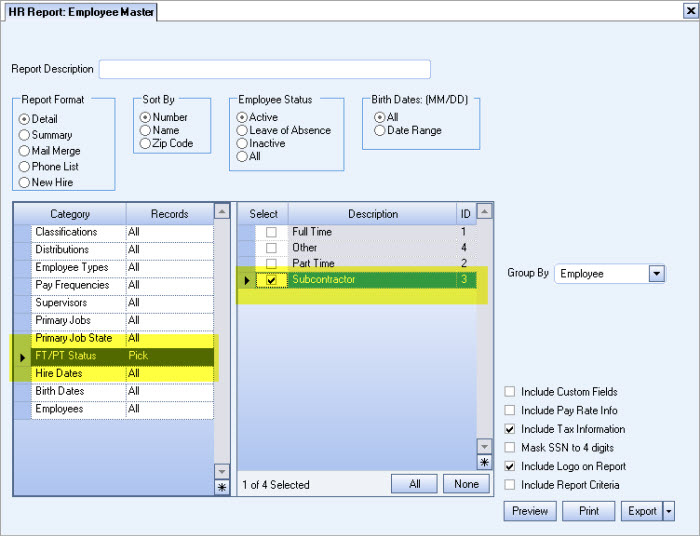
Employee Master - New Hire Report
Report Criteria can be filtered for FT/PT status.
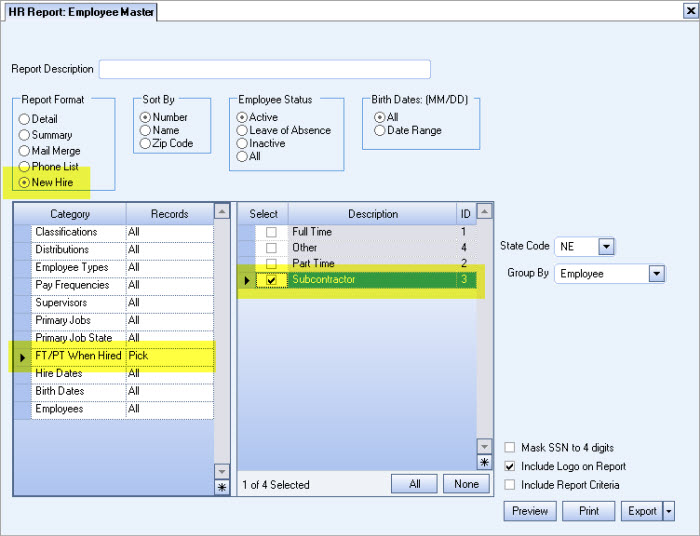
This report includes the FT/PT Status.
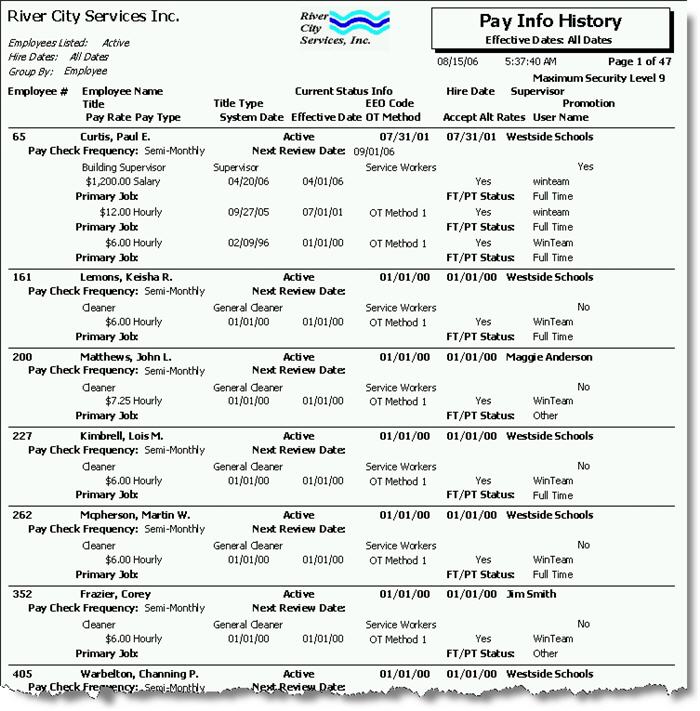
Subcontractor criteria will print when selecting one payroll batch to print and selecting the Show Report Criteria check box.
Employee Termination and Turnover Report
Report Criteria can be filtered for FT/PT when Terminated status.
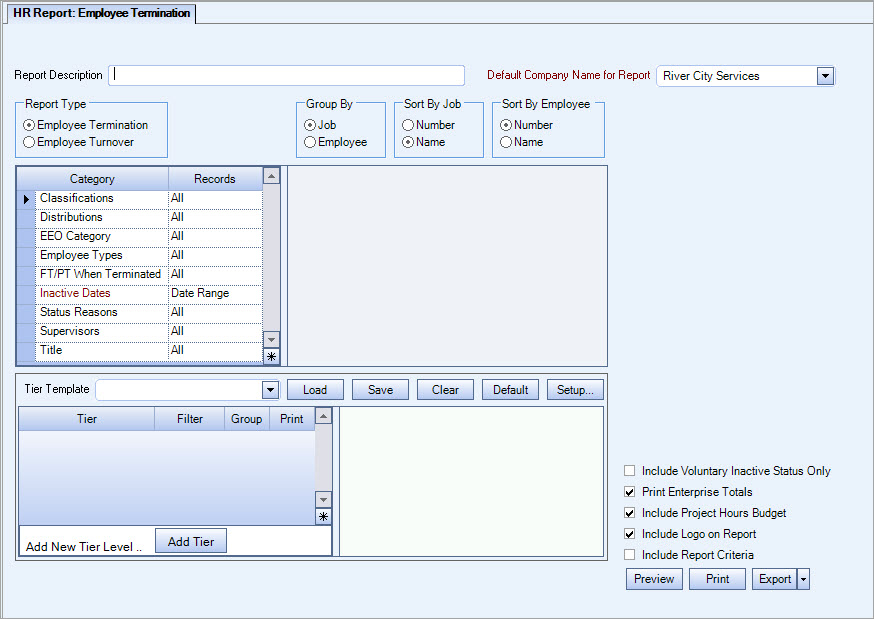
Check Processing Wizard - Supplemental Info screen—The Supplemental Information screen includes information on the criteria used to create a batch, including the Subcontractors Only option.