Overview
You can use the Hours By Employee report to view or print the hours worked by each employee within a specified date range. The report lists the hours worked by each employee and all also provides a recap by Hours Type and by Job.
The Report Type may print in Detail or Summary. The Summary report option prints a one line record for each employee showing only hours totals for each employee (Regular, Overtime, Double time, Exempt, Total hours). You can choose whether or not to mask the employee's Social Security Number or print the full social security number on this report (provided you have the proper security level). The Detail report allows you to page break by employee.
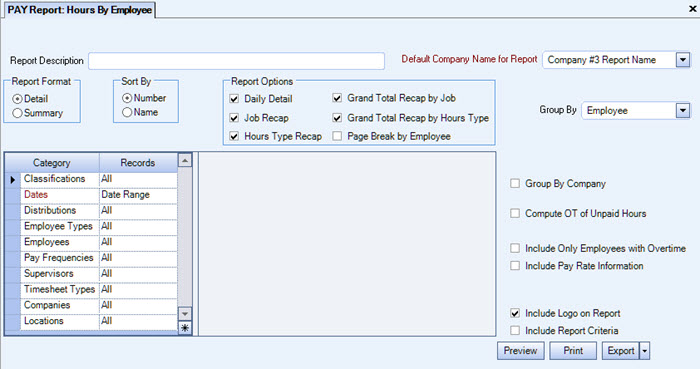
The Hours By Employee report can be accessed via the Payroll Reports.
Key Functionality
Select to run a Detail or Summary report.
The Summary report option prints a one line record for each employee showing only hours totals for each employee (Regular, Overtime, Double time, Exempt, Total hours). The employee's masked Social Security Number also prints on this report.
Use the Sort By option to sort report data by Employee Number or Employee Name.
Select from the following options to include on the report. You may select any combination of options. Each option is independent of the other, so you may select one, two or all of the options depending on the detail you require. Report Options are not available for the Summary Report Format.
- Daily Detail - Select this option to list each employee individually with each Hours Type and the number of hours worked each day. A summary of hours that are eligible for overtime and those that are not will list after the detail lines.
- Job Recap - Select this option to print a summary line after each employee with each job number and, by hours type, the number of hours worked for regular hours, overtime, double time, exempt and total hours.
- Hours Type Recap - Select this option to list each hours type with the number of hours worked that are eligible and not eligible for overtime, along with the total number of hours worked for each hours type.
- Grand Total Recap by Job - Select this option to include a summary line at the end of the report with each job number and the total number of hours worked for regular hours, overtime, double time, exempt and total hours.
- Grand Total Recap by Hours Type - Select this option to include the number of hours that are and are not eligible for overtime along with the total number of hours worked.
- Page Break by Employee - This option is available when choosing to print the Detail report. Select the Page Break by Employee check box to total the hours for each Employee and create a page break between Employees.
Classifications
Use the Classifications category to select the Classifications to include on the report.
Select All to include all Classifications.
Select Pick to define specific Classifications for the report. When you select Pick, the Classifications list displays. Select the check box next to each Classification to include on the report.
Dates
Use the Dates category to select the date range to include on the report. The date range cannot exceed 16 days.
Type the beginning date in the From field and the ending date in the To field.
Employee Types
Use the Employee Types category to select the Employee Types to include.
Select All to include all Employee Types.
Select Pick to define specific Employee Types. When you select Pick, the Employee Types list displays. Select the check box next to each Employee Type to include.
Employees
Use the Employees category to select the Employees to include on the report.
Select All to include all Employees on the report.
Select Range to define a range of Employees for the report. Type the beginning Employee Number in the From field and the ending Employee Number in the To field.
Select Create to define your own list of Employees. When you select Create, a small grid displays to the right. Enter the Employee Numbers you want to include in the list, or use the Lookup to locate the Employee Numbers.
Select Exclude to identify records that should not be included. When you select Exclude, a small grid displays to the right. Enter the Employee Numbers you want to exclude in the list, or use the Lookup to locate the Employee Numbers.
Pay Frequencies
Select the Pay Frequencies to include on the report.
Select All to include all records, regardless of Pay Frequencies.
Select Pick to define specific Pay Frequencies for the report. When you select Pick, the Pay Frequencies list displays. Select the check box next to each Pay Frequency to include on the report.
Supervisors
Use the Supervisors category to filter the report by Supervisors.
Select All to include all Supervisors.
Select Pick to select the Supervisor(s) to include.
Timesheet Types
Use the Timesheet Types category to filter the report to include or exclude records based on the Timesheet Type.
Select All to include all Timesheet Types.
Select Pick to define specific Timesheet Types for the report. When you select Pick, the Timesheet Types list displays. Select the check box next to each Timesheet Type to include on the report.
Companies
The Company Pick option filters for AR Invoice and Payment records. The Companies category is available for Clients using the Multi-Company feature.
Select the Companies to include on the report.
Select All to include all companies on the report.
Select Pick to define specific Companies for the report. When you select Pick, the Companies list displays. Select the check box next to each Company to include on the report.
Note: When running reports using the Company Category/Record Pick and the company name exceeds the maximum number of characters, WinTeam will truncate the name.
Locations
The Locations category is available for Clients using the Multi-Location feature.
Use the Locations category to select the Locations to include on the report.
Select All to include all Locations on the report.
Select Pick to define specific Locations for the report. When you select Pick, the Locations list displays. Select the check box next to each Location to include on the report.
This option is available to users who have more than one company, but is not selected by default. If selected, the default company prints on the Grand Total Page and the Report Criteria page. All other pages print the applicable company name. If not selected, the default company prints on every page of the report.
Available for Detail Report Formats. Select the Compute OT of Unpaid Hours to identify all employees with overtime hours that have not been paid.
If you only want those employees with unpaid overtime to display on the report, you can also the select the Show only Employees with Overtime check box.
Select this option to list only employees with overtime during the selected date.
This check box is available for the Summary Report Type.
Select the Mask SSN to 4 digits check box to mask the first 5 digits of the SSN with XXX-XX's on this report.
Available for Detail Report Formats.
Select the Include Pay Rate Information check box to include the employee pay rate information on the report.
Note: You must have a security level greater than or equal to the employees listed on the report in order to view or print pay rate information.
Select this check box to print the company logo on the report. It is selected or cleared by default based on the option selected in SYS:Defaults. However, you can modify the setting on each report.
Select this check box to include a list of the report options selected for the report. The Report Criteria page includes any ranges specified and each Category/Record selection made for the report. This check box is cleared selected by default.
Preview button
Click the Preview button (or use the shortcut key, ALT + V) to view the report before printing.
Export button
Click the Export button (or press ALT + X) to export the report to a specified format.
Reports may be exported to Adobe Acrobat (PDF), Excel (*.xls 97-2003), Excel (*.xlsx 2007-2010), Comma-Separated Values (CSV), Grid View and E-mail (available for non-SaaS Clients only).
Note: Exports to Grid View: You can only filter on a column that contains a single value. If a field contains more than one record or value, such as EmpJobtotalsTotalHrs, you cannot filter in that column.
Custom Settings
| Section | Item | Value | Purpose |
|---|---|---|---|
| HoursbyEmployee | SuppressEEwith0Hours | Yes |
This setting suppresses employee records that sum to a 0 dollar amount. It also removes he message at the bottom of the report. "***This Report contains both hours that have been paid and hours that have not been paid...." |
