Overview
The Purge Hours screen is used to delete old records from the Payroll Timekeeping area.
Timekeeping records can be purged by Job or by employee for a specified date range. Purging old records from Timekeeping on a regular basis keeps the Timekeeping information to a smaller, more manageable size.
Tip: Once the records are purged from Timekeeping; the Hours By Employee, Hours Budget Comparison, and Timekeeping Hours reports will not include actual Timekeeping information for the dates that were purged. At a minimum, Team recommends that you retain at least the last two or three months of Timekeeping information in the system.
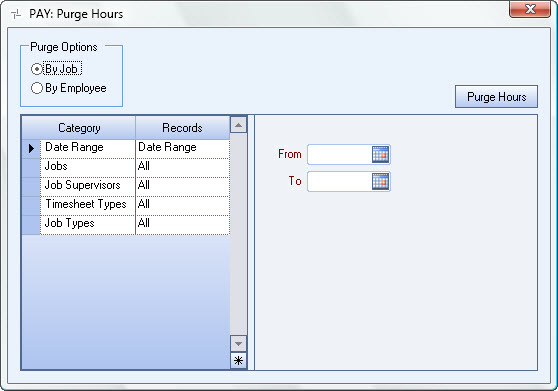
Key Functionality
Select to Purge By Job or By Employee. The filtering criteria changes based on the Purge Option selected.
Date Range
Select the range of dates to include in the purge, or use the Date Control to select the dates.
Type the beginning purge date in the From field and the ending purge date
in the To field.
Jobs
The Jobs category is available if the selected Purge Option is By Job.
Select the Jobs to include in the purge.
Select All to include all Jobs.
Select Range to define a range of Jobs for the purge. When you select Range, the range fields display. Type the beginning Job name or number in the From field and the ending Job name or number in the To field or use the list to choose the beginning and ending Job.
Job Supervisors
The Job Supervisors category is available if the selected Purge Option is By Job.
Select the Job Supervisors to include in the purge.
Select All to include all Job Supervisors in the purge.
Select Pick to define specific Job Supervisors for the purge. When you select Pick, the Job Supervisors list displays. Select the check box next to each Job Supervisor to include in the purge.
Timesheet Types
The Timesheet Types category is available if the selected Purge Option is By Job.
Select the Timesheet Types to include in the purge.
Select All to include all Timesheet Types.
Select Pick to define specific Timesheet Types for the purge. When you select Pick, the Timesheet Types list displays.
Select the check box next to each Timesheet Type to include in the purge.Job Types
The Job Types category is available if the selected Purge Option is By Job.
Select the Job Types to include in the purge.
Select All to include all Job Types.
Select Pick to define specific Job Types for the purge. When you select Pick, the Job Types list displays. Select the check box next to each Job Type to include in the purge.
Employees
The Employees category is available if the selected Purge Option is By Employee.
Select the Employees to include in the purge.
Select All to include all Employees.
Select Range to define a range of Employees for the purge. When you select Range, the range fields display. Type the beginning Employee number in the From field and the ending Employee number in the To field.
Select Pick to define specific Employees for the report. When you select Pick, the Employees list displays. Select the check box next to each Employee to include on the report.
Select Create to define your own list of Employees. When you select Create, a small grid displays to the right. Enter the Employee Numbers you want to include in the list, or use the Lookup to locate the Employee Numbers.
Select Exclude to identify records that should not be included. When you select Exclude, a small grid displays to the right. Enter the Employee Numbers you want to exclude in the list, or use the Lookup to locate the Employee Numbers.
Employee Supervisors
The Employee Supervisors category is available if the selected Purge Option is By Employee.
Select the Employee Supervisors to include in the purge.
Select All to include all Employee Supervisors in the purge.
Select Pick to define specific Employee Supervisors for the purge. When you select Pick, the Employee Supervisors list displays. Select the check box next to each Employee Supervisor to include in the purge.
Classifications
The Classifications category is available if the selected Purge Option is By Employee.
Select the Classifications to include on the report.
Select All to include all Classifications.
Select Pick to define specific Classifications for the report. When you select Pick, the Classifications list displays. Select the check box next to each Classification to include on the report.
Employee Types
The Employee Types category is available if the selected Purge Option is By Employee.
Select the Employee Types to include in the purge.
Select All to include all Employee Types.
Select Pick to define specific Employee Types for the purge. When you select Pick, the Employee Types list displays. Select the check box next to each Employee Type to include in the purge.
Distributions
The Distributions category is available if the selected Purge Option is By Employee.
Select the Distribution types to include in the purge.
Select All to include all Distribution types.
Select Pick to define specific Distribution types for the purge. When you select Pick, the Distribution type list displays. Select the check box next to each Distribution type to include in the purge.
Frequencies
Use the Frequencies category to select the Frequencies to include in the purge.
Select All to include all Pay Frequencies.Select Pick to define specific Pay Frequencies for the purge. When you select Pick, the Pay Frequencies list displays. Select the check box next to each Pay Frequency to include in the purge.
Companies
This category is available to clients who are using the Multi-Company feature.
Select the companies to include when purging hours.
Select All to include all companies when purging records.
Select Pick to define specific companies for the purge. When you select Pick, the Companies list displays. Select the check box next to each Company to include when purging hours.Locations
This category is available to clients who are using the Multi-Location feature.
Select the company locations to include when purging hours.
Select All to include all locations when purging records.
Select Pick to define specific company location's for the purge. When you select Pick, the Location list displays. Select the check box next to each Location to include when purging hours.
Click Purge Hours to begin the purge process for the selected records.
Security
The PAY Purge Hours screen has its own Security Group, PAY Purge Hours.
The PAY Purge Hours screen is part of the PAY ALL Security Group.
Company and Location security are implemented for Enterprise and SaaS Customers. For more information see Learning about Location Security.
