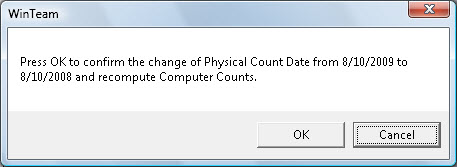Overview
The Physical Count screen has three main functions.
- The first is to print a Tally Sheet for use in completing a physical count of the inventory. Selecting the Tally Sheet button prints the Tally Sheet. This sheet can then be used to record the physical inventory counts of each item.
- The second function allows for the entry of the Physical Count numbers that were recorded on the Tally Sheet.
- The final option allows for the printing of the Physical Count Analysis report. This report prints the inventory list with any variances between the quantity counted and the computers count of the inventory. Adjustments to the inventory are then entered through the Adjustments screen option.

Key Functionality
Click the Advanced filter button to create or edit a filter for finding and/or sorting specific records. You can also select a Saved filter. Click the Apply Filter/Sort button to apply any filter or sort criteria you created. Click the Remove Filter/Sort button to remove a filter or sort, if one is currently applied. For more information see Advanced Filtering.
Enter the Physical Count reference number, or use the Lookup to locate an existing Physical Count record.
Hover over the Change Information icon to see User Added, Date Added, User Changed and Date Changed information. WinTeam records the logon name of the user entering or changing this record. The Date Added is the original date this record was entered into the system. The Date Changed is the date the record was last changed. Right-click on the Change Info icon to filter for records added or changed by a specific user or date.
When you hover over the User Changed or Date Changed filters, you can:
- Filter By Selection - Filters for all records that match your current records field value.
- Filter by Exclusion - Excludes from your filter all records that match your current records field value.
- Filter For - Filters based on the text/value you enter.
- Sort Ascending - If you already have a filter applied, the Sort Ascending command is available. Also used to include all records in the filter and sort in ascending order based on the current records field value.
- Sort Descending - If you already have a filter applied, the Sort Descending command is available. Also used to include all records in the filter and sort in descending order based on the current records field value.
The system assigns the next available reference number. This number cannot be changed.
Warehouse
Select the Warehouse responsible for the Physical Count. The list contains only the valid warehouses set up in Warehouse Locations screen.
You can double-click to open the Warehouse Locations add/edit list.
If you are on an existing record, this field is unavailable.
Physical Count Date
Enter the Physical Count Date as the date you want to record the Physical Count, or use the Date Control to select a date.
The date is very important since the system figures the Quantity On Hand for each item based on the activity of the item through this date. Make sure that all Usage/Sold, Received, Adjustments, Transfers, and Drop Shipment information has been entered before pressing the "Get Items" button. Whatever the calculated Quantity On Hand amounts are on that date the "Get Items" button will compare to the actual Physical Count.
If you change the Physical Count Date on an existing record, you will receive a message similar to this:
Note: To print a Tally Sheet, you do not need to enter a Physical Count Date. Simply press the Tally Sheet button. The Tally Sheet will display. To print the Tally Sheet, press the Print Button from this Preview screen. If you want to view a past Physical Count record, either enter the appropriate Physical Count Date or if you are unsure of what date was used, click the second arrow button next to the date field and select the appropriate record. All of the information relative to this Physical Count will display.
On a new record use the Get Items button to initiate the inventory search for the date specified in the Physical Count Date. Based on the date entered, the system finds all of the Items for the selected warehouse and calculates the Quantity On Hand for each item as of this date. This information can then be compared to the actual Physical Count and, if necessary, adjustments can be made to get the Quantity On Hand amount to equal the Physical Count number.
The Refresh Items button displays on an existing record.
Note: The Get Items button does not need to be selected to print the Tally Sheet, but must be selected before printing the Physical Count Analysis report (Print Analysis button). The label of the button changes to Refresh Items once the record is saved.
The Tally Sheet can be used to record your actual Item Count as you are taking your Physical Inventory in your Warehouse. By default this report prints in Warehouse Order first, Bin Location second, and Item Description third.
Only those items designated as Products in the Inventory Master File list on the Tally Sheet. Service items are not listed.
Once clicked, the Tally Sheet Report Options display.
Select the criteria, and then click OK. The Tally Sheet displays on the screen in preview mode. To print the report, click the Printer Icon. The print order of the Tally Sheet is also the order the items display on the Physical Count screen. Once the physical count is completed and the Tally Sheet filled in, the inventory numbers may be entered into the Physical Count Details screen.
Note: You do not need to click the Get Items button before running the Tally Sheet.
Use the Print Analysis button to generate the Physical Count Analysis Report. The Physical Count Analysis Report prints the Quantity Difference between the computer inventory count and the physical count of the inventory. This report should be printed after entering the physical inventory count off of the tally sheets.
The report shows a Quantity Difference of 0 (zero) if there was no variance between the counts. If the computer count was higher than the physical count, the quantity difference will be a negative number. If the computer count was lower than the physical count, the quantity difference will be a positive number.
Adjustment Job #
Use the Adjustment Job # field to select the Job Number to use when committing the Physical Count to create the Adjustment record.
Type the Adjustment Job Number in this field, or use the Lookup locate the Job #.You can double-click in the Job # field to open the Job Masster File record.
Commit Adjustments button
Click the Commit Adjustments button to create an Adjustment record based on the Difference in the Physical Count Details. The Adjustment amount posts to the General Ledger and also corrects the Quantity On Hand counts.
Item Number
Displays the Item Number associated with the item in Inventory. The order in which the items list on the screen is Warehouse, Bin Location, and Item Description. As you press the Enter/Tab key, the system moves down the list of items with the cursor on the Per Count field.
Description
Displays the description of the Item Number based upon the description in the Item Master File.
Bin Location
Displays the bin location of the Item Number based on the bin location in the Item Master File. The inventory items list in Bin Location order within each Warehouse.
Active
If this item has an active status in the Item Master File, this check is selected. Inactive inventory items are cleared (not selected). This field may not be modified from this screen.
Note: The only time Inactive items are shown on this screen is if the Computer's Quantity On Hand amount was not zero as of the Physical Count Date you entered.
Computer Quantity On Hand
Displays the system generated quantity on hand based on the Physical Count Date entered. The system takes into consideration all Usage, Sold, Adjustment, and Received records entered through the Physical Count date for each item. This number is computer generated and cannot be modified. The Inventory Adjustments area should be used to make any adjustments to these numbers. The Physical Count Analysis report can be run to identify these variances once the Physical Counts are entered.
Per Count Quantity On Hand
Use the Per Count field to enter the Physical Counts. Once entered, compare to the computer count. The Physical Count Details grid displays the items in the same order as the Tally Sheet, so it should be easy to enter the Physical Counts directly off of the Tally Sheet without having to search for each item.
Enter the physical count for each item, press Tab to continue to the next Per Count field.
Difference
Displays the difference of the Computer count number and Per Count fields. The difference between the two numbers is calculated as follows:
Computer Count - Per Count (physical) = Difference
The difference can also be as a result in timing. If a new item is added and there is activity added for that item up to the date of the physical count then there could be a difference.
Note: If the computer count is higher than the physical count, the quantity difference is a negative number. If the computer count is lower than the physical count, the quantity difference is a positive number.
Category
The Category description from the Item Master File displays for the selected item.
Brand
The Brand information from the Item Master File displays for the selected item.
Item Type
The Item Type from the Item Master File displays for the selected item.
Manufacturer
The Manufacturer from the Item Master File displays for the selected item.
Units Per Package
The Units Per Package from the Item Master File displays for the selected item.
Unit of Measure
The Units Per Package from the Item Master File displays for the selected item.