Overview
You can access the Cash Outs Update screen from the Human Resources menu.
Use the Cash Outs Update screen to pay hourly benefits to employees. Cash Outs are very similar to "usage" records in Benefits by Employee since they reduce the number of benefit hours available to the employee.
The records from the Benefits By Employee screen (either created manually or through the HR Accrual Wizard) are then used to create the records in Timekeeping.
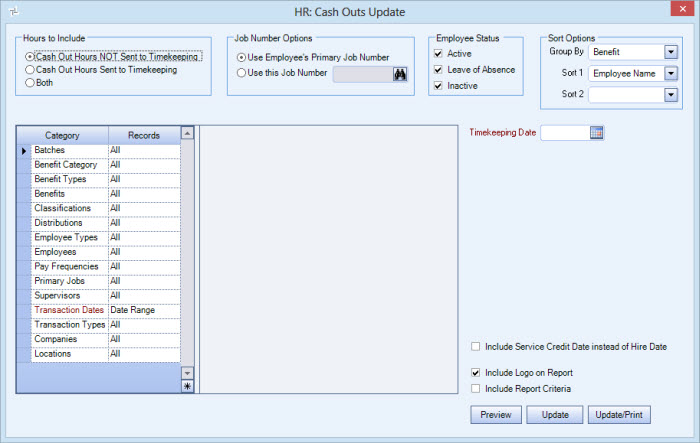
Key Functionality
Select to include hours sent to timekeeping, hours not sent to timekeeping, or both when performing the update.
You can use the Job Number Options to indicate the Job Number to use when cashing out benefits.
The default selection is Use Employee's Primary Job Number. WinTeam will use the employee's Primary Job Number from the Employee Master File.
When you enter a specific Job Number, WinTeam uses that specific Job Number on the report and when inserting into Timekeeping. You can use the Lookup to locate the Job.
Use the Employee Status option to select the employees to include on the report.
- Click Active to include active employees on the report.
- Click Leave of Absence to include employees who are on a leave of absence on the report.
- Click Inactive to include inactive employees on the report.
Use the Sort Options to sort the list of benefit hours included on the report.
- Select Group By parameter to specify the first area to group by. The default is Benefit.
- Select a Sort 1 parameter to sort the records that have been grouped. The default is Employee Name.
- Select a Sort 2 parameter to further sort the records.
If the default settings are used, the report displays the Benefit ID (not the Description to Group) followed by the Benefit Description.
Batches
Use the Batches category to select the Batches to include on the report.
Select All to include all Benefits on the report.
Select Pick to define specific Batches for the report. When you select Pick, the Batches list displays. Select the check box next to each Batch to include on the report.
Benefit Categories
Select the Benefit Categories to include on the report.
Select All to include all Benefit Categories on the report.
Select Pick to define specific Benefit Categories for the report. When you select Pick, the Benefit Categories list displays. Select the check box next to each Benefit Category to include on the report.
Benefit Types
Select the Benefit Types to include on the report.
Select All to include all Benefits, regardless of the Benefit Type.
Select Pick to define specific Benefit Types to include on the report. When you select Pick, the Benefit Types list displays. Select the check box next to each Benefit Type to include in the report.
Benefits
Use the Benefits category to select the Benefits to include on the report.
Select All to include all Benefits on the report.
Select Pick to define specific Benefits for the report. When you select Pick, the Benefits list displays. Select the check box next to each Benefit to include on the report.
Classifications
Use the Classifications category to select the Classifications to include on the report.
Select All to include all Classifications.
Select Pick to define specific Classifications for the report. When you select Pick, the Classifications list displays. Select the check box next to each Classification to include on the report.
Distributions
Use the Distributions category to select the Distribution to include.
Select All to include all Distribution types.
Select Pick to define specific Distribution to include. When you select Pick, the Check Distributions add edit list displays. Select the check box next to each Check Distribution to include.
Employee Types
Use the Employee Types category to select the Employee Types to include.
Select All to include all Employee Types.
Select Pick to define specific Employee Types. When you select Pick, the Employee Types list displays. Select the check box next to each Employee Type to include.
Employees
Use the Employees category to select the Employees to include on the report.
Select All to include all Employees on the report.
Select Range to define a range of Employees for the report. Type the beginning Employee Number in the From field and the ending Employee Number in the To field.
Select Create to define your own list of Employees. When you select Create, a small grid displays to the right. Enter the Employee Numbers you want to include in the list, or use the Lookup to locate the Employee Numbers.
Select Exclude to identify records that should not be included. When you select Exclude, a small grid displays to the right. Enter the Employee Numbers you want to exclude in the list, or use the Lookup to locate the Employee Numbers.
Pay Frequencies
Select the Pay Frequencies to include on the report.
Select All to include all records, regardless of Pay Frequencies.
Select Pick to define specific Pay Frequencies for the report. When you select Pick, the Pay Frequencies list displays. Select the check box next to each Pay Frequency to include on the report.
Primary Jobs
Use Primary Jobs to filter the report by Primary Jobs.
Select All to include all Primary Jobs.
Select Range to define a range of Primary Jobs for the report. When you select Range, the range fields display. Type the beginning Primary Job Number in the From field and the ending Primary Job Number in the To field.
Select Pick to select the Primary Job(s) to include.
Select Create to define your own list of records. When you select Create, a small grid displays to the right. Enter the records you want to include in the list, or use the Lookup to locate the records.
Select Exclude to identify records that should not be included. When you select Exclude, a small grid displays to the right. Enter the records you want to exclude in the list, or use the Lookup to locate the records.
Supervisors
Use the Supervisors category to filter the report by Supervisors.
Select All to include all Supervisors.
Select Pick to select the Supervisor(s) to include.
Transaction Dates
Use the Transaction Dates category to select the dates to include on the report.
Select All to include all Transaction Dates.
Select Date Range to define a range of Transaction Dates for the report. When you select Date Range, the range fields display. Type the beginning date in the From field and the ending date in the To field.
If a Transaction Date range is used, the From Date defaults to the Benefit Cut Off Date for Beginning Balances field. The From Date must also be greater than the Availability From Date (if used).
Transaction Types
Use the Transaction Types category to select the Transaction Types to include on the report.
Select All to include all Transaction Types on the report.
Select Pick to define specific Transaction Types for the report. When you select Pick, the Transaction Types list displays. Select the check box next to each Transaction Type to include on the report.
Companies
The Companies category is available for Clients using the Multi-Company feature.
Select the Companies to include on the report.
Select All to include all companies on the report.
Select Pick to define specific Companies for the report. When you select Pick, the Companies list displays. Select the check box next to each Company to include on the report.
Note: When running reports using the Company Category/Record Pick and the company name exceeds the maximum number of characters, WinTeam will truncate the name.
Locations
The Locations category is available for Clients using the Multi-Location feature.
Use the Locations category to select the Locations to include on the report.
Select All to include all Locations on the report.
Select Pick to define specific Locations for the report. When you select Pick, the Locations list displays. Select the check box next to each Location to include on the report.
Enter a date you want the WinTeam to use for the Timekeeping records that will be created when the update is performed.
Select the Include Service Credit Date instead of Hire Date check box to display the Service Credit Date on the report.
This check box is not selected by default, but if you want the check box selected as the default, you will need to add a Custom Setting.
Select the Include Logo on Report check box to print the company logo on the report.
This check box is selected or cleared by default based on the option selected in SYS:Defaults. However, you can modify the setting on each report.
Select the Include Report Criteria check box to include a list of the report options selected for this report.
The Report Criteria page includes any ranges specified and each Category/Record selection made for the report. This check box is NOT selected by default.
Click Preview to view the Cash Outs Update Report prior to updating.
Click Update to create a timekeeping record for the selected employees. WinTeam verifies that all Jobs have an Hours Category that uses the Benefits Cash Out Hours Type.
When the update is complete the Benefits By Employee screen will have the Sent To Timekeeping check box selected, and the System Notes will state"X Hours were added to Timekeeping with a date of YYY, via the Update Cash Outs screen.
Click Update/Print to create a timekeeping record for the selected employees, and then print a Cash Outs Update Report.
Related Information
| Section | Item | Value | Purpose |
|---|---|---|---|
| HRHoursReport |
ShowServiceCreditDate |
Yes |
Cash Outs Hours Report and the Benefit Hours Report This setting defaults the Include Service Credit Date instead of Hire Date check box to selected. |
The User who is logged in must have HR Cash Outs Update Group rights. The HR Cash Outs Update Group consists of access to the Cash Outs Update screen. The HR Cash Outs Update Screen is part of the HR ALL Security Group.
The Cash Out Update process does not limit records based on PAY Security, and includes all eligible employees who have cash outs regardless of the user’s Basic Read/Write Pay security level.
For more information, see Learning about Security Groups.
Company and Location security are implemented for Enterprise and SaaS Customers. For more information, see Learning about Location Security.
