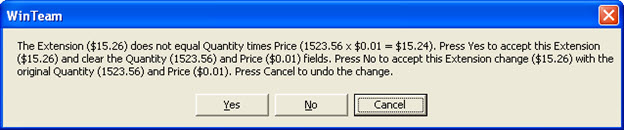Overview
You can access the Invoice Tax Details screen by clicking the Detail button  in the Invoice Details grid of the AR: Invoices and AR: Recurring Invoices screen.
in the Invoice Details grid of the AR: Invoices and AR: Recurring Invoices screen.
In order to access the Invoice Tax Details screen from the Recurring Invoices screen, you must compute taxes first. When accessing directly from the Recurring Invoices screen, you cannot edit tax details on the Invoice Tax Details screen. You can, however, edit the tax details on a Recurring Invoice, when accessed from the Invoices screen.
The Invoice Tax Details screen list the taxability of each line item on an Invoice.
When a change has been made to the tax details, the header will display Taxes Edited in green text at the top of the form. The Taxable field on the Invoice Details grid changes to a yellow background so you can easily see line items that have their taxes edited on the AR: Invoices screen.
If the invoice has been posted, paid, partially paid, or if the screen is read-only, the Reset button is disabled and the details cannot be edited.
Security
If a User has access to AR: Invoices or AR: Recurring Invoices, this screen can be viewed.
The permission to edit this screen is based on the Read-Only feature and Can Change Tax Information feature that can be assigned to both the AR: Invoices and/or AR: Recurring Invoices screens.
Invoice Tax Details screen
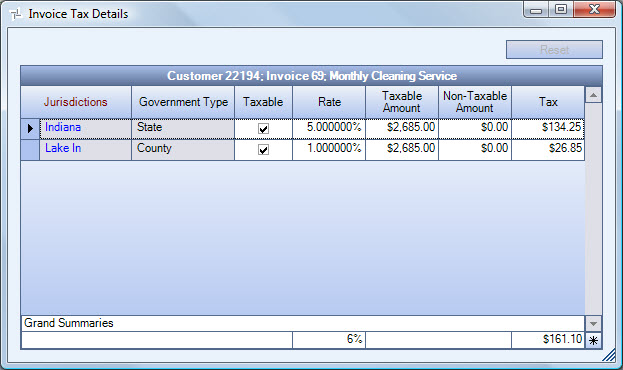
Related Information
- See Accounts Receivable topics?
- Go to Accounts Receivable Main Menu?
- Go to WinTeam Main Menu?
Key Functionality
When a change has been made to the tax details, the header will display Taxes Edited in green text at the top of the form. The Taxable field on the Invoice Details grid changes to a yellow background so you can easily see line items that have their taxes edited on the AR: Invoices screen.

Reset button
If the invoice has been posted, paid, partially paid, or if the screen is read-only, the Reset button is disabled.
Grid
If this screen is called from AR: Invoices, the grid header displays the Customer Number, Invoice Number, and the Item Description.
Jurisdiction
Displays the Jurisdiction governing the tax.
You can double-click on the Jurisdiction to open the Sales and Use Tax Setup screen.
You can create "tiered" tax rates by using the same Jurisdiction on 2 lines.
Example: If the first $1000 is taxable at one rate, and the next $5000 is taxable at a different rate, you can edit the Tax Details creating two lines in this grid for the same Jurisdiction.
Government Type
Displays the Government Type assigned to the Jurisdiction.
Taxable
Items will default with the tax check box selected if the Invoice Details line item is selected.
If the invoice item is non-taxable, clear the check box. The check box will also clear from the Invoice Details line item.
You cannot change the taxability once the invoice has been posted.
Items will default with the tax check box selected or cleared based on whether the Invoice Detail Line Items Job Number is set to determine Taxability by Job or by Jurisdiction.
- If the Invoice Detail Line Item’s Job Number is set to determine Taxability by Job, then
- If the Invoice Detail Line Item’s Item Number is a Service (or is a PS Hourly Record), then the Taxable check box is selected by default if the Job is set to normally be taxable for Services.
- If the Invoice Detail Line Item’s Item Number is a Product (or is a PS Other Billing Record), the Taxable check box is selected by default if the Job is set to normally be taxable for Products.
- If the Invoice Detail Line Item’s Job Number is set to determine Taxability by Jurisdiction, then look at the Tax Jurisdiction’s Taxability section.
- If the Tax Code is set to Use Parent’s Taxability, then lookup the Parent’s Taxability.
- The system will use the settings in the Tax Jurisdiction Setup to determine if this line Item should be taxable.
If a Customer was set up as tax-exempt in the Customer Master File record, you can still tax items, but you will receive a warning message just to make sure that you want sales tax applied.
Rate
Displays the tax rate assigned to the Jurisdiction.
The system will look at the Invoice Posting date to determine the tax rate used on that date.
Taxable Amount
Displays the total amount of the taxable item.
Non-Taxable Amount
Displays the total amount of the non-taxable item.
Tax
Displays the tax amount for the item by Jurisdiction.
You can overwrite the system calculated tax amount of a tax jurisdiction.
It would be rare that this would be necessary, but a situation could arise where you would want to do this if the Invoice Details and the tax rates cause the tax total to be too high. The taxes for each tax jurisdiction and Invoice Detail line are figured individually and will round to two decimals using normal rounding rules (i.e. if the third decimal position is a 5 or above, the tax for the tax jurisdiction and the invoice detail line will round up to the next penny).
If the situation arises where you need to change a Sales tax amount for a jurisdiction, you can change it. You will receive a message similar to the following. You will want to answer No to this question and accept this extension change using the original Quantity (which is really Taxable Amount in this screen) and Price (which is really Tax Rate in this screen). You do not want to click Yes since these two fields (amount and tax rate) are required. You would not be able to get off of the screen if these were cleared and would find yourself just resetting the taxes to get back to where you were. Cancel will, of course, cancel your change that you made to that particular jurisdiction’s tax line.