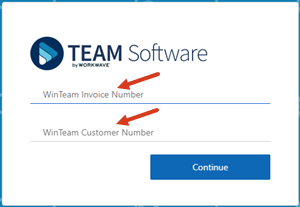Signing In and Setting Up a Payment Portal Account
This article includes the steps to sign in and set up an online payment portal account.
Signing in and setting up an account provides access to save payment methods, to make payments and to view payment history.
When users click the link from an email invite they will use the steps below to sign in and create an account. To learn how to send an email link to a customer, use this link.
- Once the customer clicks the link in the email invitation or they go directly to the payment portal via a link it directs them to the Payment Portal page.
- Enter an Invoice Number and Customer Number.
- Click the Continue button.
Tip: A WinTeam administrator can provide the Invoice and Customer Number if needed.
Note: Since the user used the WinTeam email invitation link, the form is pre-populated with the email address and first/last name from setting up the contact. Verify this field information is correct.
- Enter and confirm a password.
- Click Sign Up.
- A Registration Successful message displays. Click Proceed to Payment Portal to open the portal window.
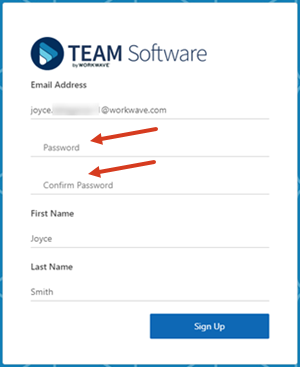
Once signed in, the select Customer Select page displays a grid of all the invoice numbers and customer number combinations that have been authenticated from signing in.
Follow these steps to create an account while logged in to make a one-time payment.
-
Click the Sign up link located in the top right of the window.
-
Enter the email address.
-
Click the Send verification Code button.
-
Copy the code that was sent to the email address and paste it into the window to verify the code.
-
Click the Verify code button.
-
Enter the password and confirm the password.
-
Optional: enter the first and last name.
-
Click the Create button.
-
Click the Proceed to Payment Portal button on the Registration Successful box.
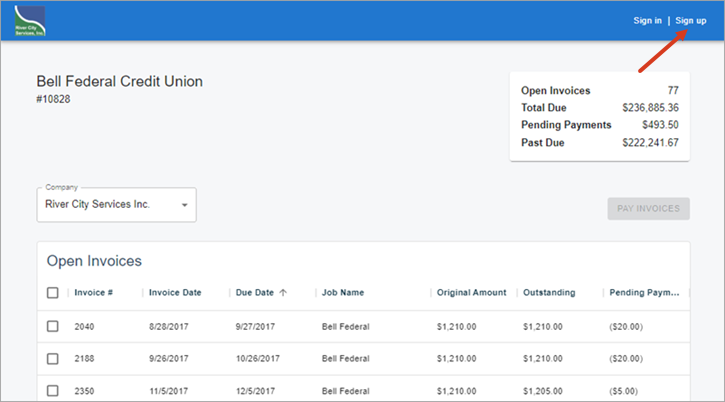
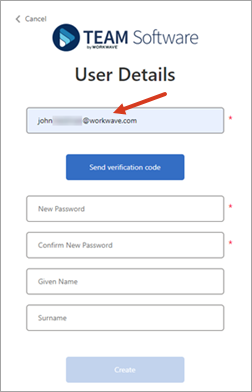
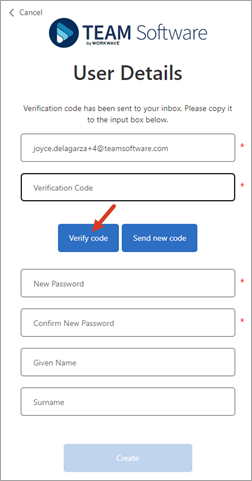
Once the account has been activated, returning customers will click Sign In to access their account.
If users are having issues logging in, refer to Log in/Sign in Issues for helpful details.
To learn how to save payment methods use one of the following links: