Overview
The Task Codes screen is used by Work Scheduling and TeamBid. Here, you can use the Lookup to locate an existing Task Code. The Lookup Task screen is shared by TeamBid and by Work Scheduling, and acts differently depending on where you access it from. The Active check box is selected by default.
- When called from TeamBid, the TeamBid Only check box and the Active Only check boxes are selected by default.
- When called from Work Scheduling, the Active Only check is selected by default.
Task Types are used to group similar types of tasks, and you can assign priority groups and levels to Tasks.
Using the Rollover button on the toolbar creates a copy of the selected Task Code and appends " (1)" to the Task Name.
All Task Description fields have the Zoom feature enabled. Using Shift +F2 opens the description field in zoom mode. Another feature of the Task Codes screen allows you to enter Product, Equipment, and Material Costs needed to complete the Task.
Tasks Codes & Work Scheduling
Task Codes are assigned to Routes and Crews. Tasks are selected from the WS: Schedules General tab) screen. Several Tasks already exist in the Task list.
You may also filter, group, or select the order to print Work Tickets and Calendars by Tasks.
Task Codes & TeamBid
If you are using the Task Code for TeamBid, select the Used by TeamBid check box in order for the Task to be available in Work Loading.
The Task Name, Frequency, Minutes, and Measure fields default to the Tasks grid on the Work Loading / Bidding screen.
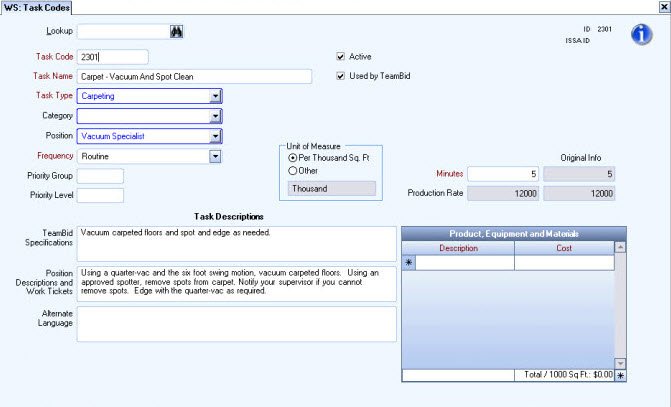
Key Functionality
Use the Task Lookup field to locate an existing Task Code record. You can use the Lookup Tasks to locate an existing Task Code record. The Lookup Tasks screen is shared by both TeamBid and by Work Scheduling, and act differently depending on where you access it from. The Active check box is selected by default.
- When called from TeamBid, the TeamBid Only check box and the Active Only check boxes are selected by default.
- When called from Work Scheduling, the Active Only check is selected by default.
The Task Lookup field is by number or name. If you enter a name (or number) and the name (or number) matches an existing Task Code, the Task Code record automatically populates. If there is more than one match for the name (or number) entered, the system displays the Find Tasks screen with a list of the matching records.
If you click the Find button, the Find Task screen displays with the focus set to the Task Name field.
If you click the F4 key, he Find Task screen displays with the focus set to the Task Code field.
If you click the F5 key, he Find Task screen displays with the focus set to the Task Name field.
The system automatically assigns the ID to identify each Task Code. It cannot be modified.
The system automatically assigns the ISSA ID to identify each Task Code accepted by the ISSA. It cannot be modified.
Use the Task Code field to enter a Task Code number. If you attempt to enter a duplicate Task Code, you will receive a warning message.
Use the Task Name field to enter a name for the Task Code record. If you attempt to enter a duplicate Task Name, you will receive a warning message.
Type or select the Task Type you want to use. The Task Type field is used to group similar type Task Codes for filtering, sorting and reports.To add a new Task Type, double-click in the Task Type field, or type a new Task Type and press Enter. The Task Types add/edit list displays.
Type or select the Task Category you want to use. The Category field is used to group similar type Task Codes for filtering, sorting and reports.To add a new Task Category , double-click in the Category field, or type a new Task Category and press Enter.The Task Categories add/edit list displays.
Type or select a Position to specify the type of labor needed to perform the Task.
To add a new Position Description, double-click in the Position field, or type a new description and press Enter.The Position Description add/edit list displays.
This Position is used to help group records in the Work Load Recap and also for importing records in the Position Descriptions screen.
Use the Frequency list to select the normal interval this Task is to be performed.
- Select Routine if the Task is normally performed daily.
- Select Periodic if the Task is normally performed less than once a day, usually weekly, but more than monthly.
- Select Project if the Task is normally performed with a different Crew and less than monthly.
- Select Other for all other Tasks.
When Adding Tasks to an Area (Work Loading & Bidding), this Frequency automatically populates the Type field in the Tasks grid. You may change the Type for the Task in the grid without changing the Frequency in this Task Code record.
Use the Priority Group field to group similar Task Codes. The Priority Group is used in conjunction with the Priority Level to prioritize tasks when you have scheduled similar tasks for completion on the same day. You may enter one or two alpha or numeric characters.
Note: All tasks requiring vacuuming may have a Priority Group of VC, while those that relate to hard floor cleaning may have a Priority Group of HF.
Grouping the tasks and using the Priority Level of 1 - 5 allows the system to selectively override a lower level task when multiple Group Tasks are scheduled for the same day. For more information, see Assigning Priority Groups and Levels to Tasks.
Use the Priority Level in conjunction with the Priority Group to prioritize tasks when two or more similar scheduled tasks are scheduled to be completed on the same day. Enter a Priority Level between 1 and 5, with 1 as the highest and 5 as the lowest priority.
The Active check box is selected by default when you create a new Task Code, and indicates whether the Task Code record is active or inactive. It is also used by the system when an inactive Task Code is manually selected, allowing for confirmation of use.
The Used by TeamBid check box is selected by default when you create a new Task Code. If the Used by TeamBid check box is selected, this Task Code is available for selection when using TeamBid, and the Frequency and Minutes are required fields.
When accessing the Lookup Tasks screen from within Work Loading / Bidding only, Task Codes selected to be Used by TeamBid are available from the Lookup screen.
Select the Unit of Measure for this Task. If the Unit of Measure is not Per Thousand Sq. Ft., then select Other. If you select Other, then enter a description (per item, each, etc.).
The Unit of Measure in the Task Code record automatically populates the Measure field in the Tasks grid (Work Loading / Bidding) when the Task Code is added to an Area. You can change the Measure in the grid without changing the actual Task Code record.
The Minutes field is required if the Used by TeamBid check box is selected. Use the Minutes field to enter the number of minutes required to complete the Task. The Minutes are used in calculating the Production Rate.
If changes are made to the Unit of Measure or Minutes on an existing record for a Task that has already been used in the Work Loading Tasks grid, a warning message displays.
- Select Yes to replace ALL Production Rate information. The Minutes and Unit of Measure fields in Work Loading Tasks for all records that use this Task Code will be updated.
- Select No to replace only previously matched Production Rate information.The Minutes and Unit of Measure fields in Work Loading Tasks for all records that use this Task Code AND that match the old Minutes and Unit of Measure.
- Select Cancel to not change the Work Load information.The existing Work Loading Tasks are not changed.
Once a Task Code is saved, the Original Info Minutes field populates with the changed value. This will mainly be used with ISSA tasks, so you will know what the original ISSA rate was.
The Production Rate is a system calculated field that measures the Production Rate per hour to complete the Task. For Tasks based on square feet, the Production Rate reflects the number of square feet than can be cleaned in an hour. For Tasks set up with a Unit of Measure as Other, this is the number of units that can be cleaned in an hour.
Production Rate per hour based on a thousand square feet:
Production Rate Per Hour = 60- / Task Minutes x 1000
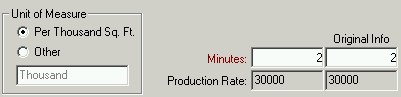
60 / 2 x 1000 = 30000
Example of Production Rate per hour based on Other
Production Rate Per Hour = 60- / Task Minutes
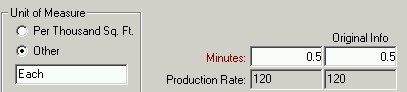
60 / .5 = 120
Original Production Rate formula uses Original Minutes instead of Minutes.
Each of these Task Description fields have the Zoom feature enabled. Using Shift +F2 opens the description field in zoom mode. This is extremely useful when you have a lengthy description and a limited amount of view space on the screen. For more information, see Using the Zoom Feature.
Use the TeamBid Specifications field to type a description to print on the Task Codes Report.
Position Descriptions and Work Tickets
Use the Position Descriptions and Work Tickets field to type a description to print on the TB Report: Positions and Work Tickets.
Alternate Language
Use the Alternate Language field to type the Position Description and Work Tickets in a different language.
The Alternate Description displays on the Position Descriptions screen.
When printing the Position Report, you will need to select the Print Alternate Descriptions check box.
You must select a Task Code before accessing the Product, Equipment Materials add/edit list.
Description
Type or select the Product, Equipment, or Material you want to use.To add a new Product, Equipment, or Material Description, double-click in the Description field, or type a new Description and press Enter.The Product, Equipment and Material Descriptions add/edit list displays.
Cost
The cost of the Product, Equipment or Material will populate from the Product, Equipment, and Material Descriptions add/edit list when the corresponding Description is selected. However, you can override the Cost in the grid.
Related Information
The Task Codes screen has its own Security Group, WS Task Setup. The WS Task Setup Group is part of the TB All and WS All groups.
This screen has the Read-Only Feature. For more information see Learning about Read-Only Security.
Tip: For more information see Security Groups Overview and Security Groups By Module.
