Overview
The Positions Descriptions screen is used to set up Position Descriptions to indicate the type of worker needed to complete the tasks. It is also used to assign Work Descriptions for each Position. These Position Descriptions can be printed and posted at the job site so that any employee who works at the site will have a list of items that need completed each night.
Positions can be set up by Prospect/Building or by Job. If you are using the Work Loading program, you can use the Import from TeamBid feature to create Position records for your Buildings, or you can set up the details manually.
Companies that are licensed for TeamBid only do not have access to the Job Master File, so Positions will always be set up by Prospect/Building. This will be your only option.
Companies who are licensed for the Job Master File are able to set up Positions by Job or by Prospect/Building.
- If you want to tie the Position to a specific Job, you would use Filter Positions By Job.
- If the Position was not set up in the Prospect File, the Building doesn't exist, so you would set up the Position By Job.
Shortcuts
- Press ALT + F to open the File menu
- Press ALT + W to open the Window menu
- Press ALT + H to open Help
- Press ALT + I to Import from TeamBid
Security
The Position Descriptions screen has its own Security Group, WS >Position Descriptions.
The TB Position screen is part of the TB All Security Group, WS All Security Group with the Read-Only Feature NOT selected.
The TB Position screens is also part of the TeamBid Read-Only group with the Read-Only Feature selected.
This screen has the Read-Only Feature. For more information see Learning about Read-Only Security.
Tip: For more information see Security Groups Overview and Security Groups By Module.
Position Descriptions screen (Filter Positions By Prospect/Building)
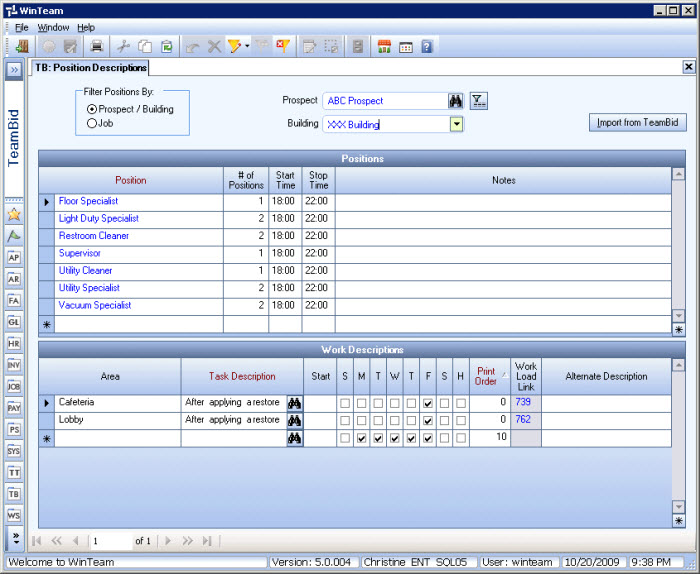
Position Descriptions screen (Filter Positions By Job)
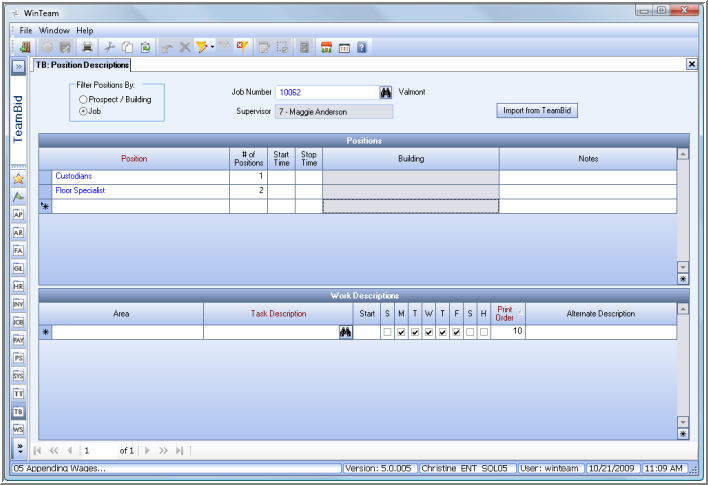
Related Information
- Set up Areas
- Set up Versions
- Set up Buildings
- See Work Scheduling & TeamBid topics
- Go to TeamBid & Work Scheduling Main Menu
Key Functionality
Filter Positions By
Use the Filter Positions By option to select to filter Positions by Prospect/Building or by Job.
If you are licensed for access to the Job Master File you can use either option. If your license is for TeamBid Only, the Job option is not available.
Filter Positions By Prospect/Building
When choosing this option, fields display to indicate the Prospect and Building you want to view Positions for.
Filter Position By Job
You would choose this option if you want to tie the Position directly to a Job and not to a Prospect/Building. This might be used if you were setting up a Position for a Job that was never set up in the Prospect File, therefore, the Building does not exist.
When using this option, the Positions display will include all Positions that were set up for the Job specifically (using the Filter Positions By: Job option), as well as any other Building(s) Positions if the buildings's Job Number is the same (indicated in the Building Setup screen).
Prospect
This field displays if you have selected the Filter Positions By Prospect/Building option.
Select the Prospect you want to work with or use the Lookup to locate the Prospect record. The Prospect lookup field is by name. If you enter a name and the name matches an existing Prospect, the Building field is then filtered for the Prospect. If there is more than one match for the name entered, the system displays the Lookup Prospect screen with a list of the matching records. If you click the Lookup button, the Lookup Prospect screen displays with the focus set to the Prospect Name field.
Once a Prospect has been selected, the Building list is filtered by the selected Prospect.
Click the Filter button next to the Prospect field to filter all Buildings currently set up for this Prospect. The first Building will display in the record set.
Building
This field displays if you have selected the Filter Positions By Prospect/Building option.
Only the Buildings associated with the selected Prospect display in the list.
Type or select a Building.
If Positions were already set up for the Prospect/Building you are viewing, the details display in the Positions grid and the Work Descriptions grid.
If Positions were entered using the Filter Positions By Job option, these will not display in the list when looking at the Positions By Prospect/Building.
Job Number
This field displays if you have selected the Filter Positions By Job option.
Select the Job you want to work with or use the Lookup to locate the Job record.
Details for Positions that were set up specifically for the Job (using the Filter Positions By Job option) and any other Buildings' Positions (if the Building's Job Number is set up) will display in the grid.
Supervisor
This field displays if you have selected the Filter Positions By Job option.
The Job's Supervisor displays in this field for informational purposes only.
Import from TeamBid button
Click the Import from TeamBid button (or press ALT + I) to display the Import Tasks screen for the selected Prospect/Building or Job. From the Import Tasks screen you can select the Positions and associated Tasks you want to import.
Positions grid
The Positions grid is used to add or edit Positions for the selected Prospect/Building or Job.
Position
Type or select the Position you want to create for the selected Prospect/Building or Job.
Double-click in the Position field to display the Position Description add/edit list.
This is the same list that is available from the Work Loading \ Bidding (Bidding tab) screen and also the Task Codes screen when indicating the Position that will be performing the Task.
# of Positions
Enter the number of people that are needed to perform the duties of the Position. This is for informational purposes only.
Start Time
Enter the normal Start Time for the Position. This will print on the Position Report.
End Time
Enter the normal End Time for the Position. This will print on the Position Report.
Building
This column displays if you have selected the Filter Positions By Job option.
Displays the Building Description for the Job if the Job Number was set up with the Building. Positions that were set up using the Filter Positions By Job will not have a corresponding Job Number.
Notes
Enter any Notes applicable to the Position. When printing the Positions Report, you can select whether to include these notes on the report.
Work Descriptions grid
The Work Descriptions grid is used to add or edit Areas and Task Descriptions for the currently selected Position. You are also able to indicate a Start time for the Tasks which can print on the Position Report.
The Tasks lines sort by Print Order first, then by Start time, if one is entered.
Area
Enter the area of the Building where the corresponding Task needs completed.
Task Description
Type the Task Description or use the Lookup to select the Task to assign to the Position.
In order for the Task to be acceptable, the Task Description for Position Descriptions and Work Tickets must be filled in on the Task Codes screen. If the Task Description is not filled in on the Task Codes screen, a message displays.
You can double-click in the Task Description field to open the field in Zoom mode. From the Zoom screen you can view or edit the entire Task Description.
Start
Use the field to indicate the approximate start time for the Task.
Days of the week and Holiday
Use the days of the week check boxes to indicate the days of the week the Task needs completed.
The last check box, H, is used to indicate if the Task needs performed on Holidays.
At least one check box must be selected.
Print Order
Use the Print Order field to sort the Task details for a Position. The default is 0.
The details will sort by Print Order first, then by Start Time if one is indicated. This is also the same order the details will print on the Position report.
Alternate Description
If you are selecting a Task from the Lookup Task screen and there is an Alternate Description set up with the Task, it will automatically import into the Work Description's Alternate Description field. If there was not an Alternate Description set up with the Task, nothing will import, but you can set up your own Alternate Description by typing directly into this field.
This is especially useful if you want to enter text using a different language.
When Printing Position Descriptions, you can choose to print the Alternate Descriptions.
Double-clicking in this field opens the field in Zoom mode. From the Zoom screen you can view or edit the entire Alternate Description.
Work Load Link
This field displays if the Task Description you are currently on was imported from TeamBid. If you did not import the line item, this is not visible.
Notice that the ID number is blue. Double-click on the ID number to display the Work Loading / Bidding screen to the Prospect, Version and Building record for this Task.
You cannot edit this field (it is gray), since this is the ID of the record in Work Loading, Task grid that originally populated this record. However, you can clear the contents of this field. This is allowed since this is the only way to delete the link without deleting the Position Task record.
Alternate Description
The Alternate Description displays if it was specified in the Alternate Language field on the Task Code screen.
If an Alternate Language Description was not set up, this area appears dimmed.
Double-clicking in this field displays the Zoom screen.
