Overview
You can use the NACHA Bank Transmission screen to create a transmission file of direct deposit paychecks. You can use Custom Settings to create a special NACHA formats required by your bank. You can filter for employees who have not gone through the Pre-Note process by using the Hire Date Category/Records.
Note: Even though paychecks are deposited directly, they must still be printed prior to creating the NACHA Bank Transmission. WinTeam prints "NON-NEGOTIABLE" in the signature area of printed (processed) checks. You should distribute this paycheck stub information to employees. You will not see an amount unless you have selected the "Print Direct Deposit Information on Paycheck" check box in Payroll Defaults.
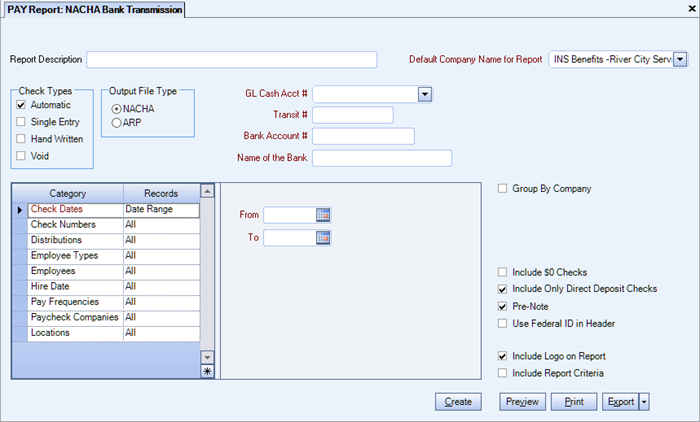
Key Functionality
Type a description to name the report. This description prints above the Report Title.
Available for Clients using the Multi-Company feature.
The Default Company Name for Report is populated from the Company Setup screen.
The list contains all companies that the User has Rights for.
- If the User has permission to only one company, then just that one company will display in the list.
- If the User has permissions to more than one company, the list will contain all companies the User has rights to PLUS the default reporting company.
The default company prints on every page of the report.
For more information see Learning about WinTeam Reports.
Select one or more of the Payroll - Check Processing Wizard batch types from which paychecks were created.
- Select the Automatic check box to include paychecks created in Automatic Check batches that were not direct deposit checks.
- Select the Single Entry check box to include paychecks created in Single Entry Check batches that were not direct deposit checks.
- Select the Hand Written check box to include checks created in Handwritten Check batches.
- Select the Void check box to include checks voided in Void Check batches. The Void checks display with negative numbers and negative amounts on the check register. This is the void check that negates the original check being voided. If you do not mark to include Voids, the original check still prints on the report with its original amount, and also shows Void with void check date next to the Payee name. Voided Checks must be posted to the GL for them to get included on the NACHA report.
Select to create a NACHA file or an ARP file.
If you select NACHA, the Include Only Direct Deposit Checks check box is available and is selected by default.
If your bank requests an Account Reconciliation Program (ARP) transmission, select ARP.
Note: Although you may use a custom setting to indicate the ARP format, the recommended place to setup the ARP format is in the Cash Account Setup. See the SYS: Cash Accounts Setup link for information on how to set this up.
If you have both a custom setting in place and the Cash Account setup, the Cash Account setup will override the Custom Settings. If the ARP Format is blank in Cash Accounts Setup, it will look at the Custom Settings for ARP to see if one exists.
A bank may occasionally request a check information download file for use in an Account Reconciliation Program (ARP). When you select this option, WinTeam creates a list of checks that should clear from your bank. The file created includes check numbers and corresponding check amounts. This file does not include payments with a Payment Type of NACHA (exception for Canadian Credit Unions, see note below).
Note: Required ARP file formats may vary. If your bank requests an ARP file, obtain and forward the required file format to TEAM Software for WinTeam compatibility verification.
Specific bank formats are already available in WinTeam through the use of Custom Settings. Once the Custom Setting is in place and the ARP check box is selected, WinTeam will look for the format you have set up in Custom Settings (providing you have not set up an ARP format in SYS: Cash Accounts Setup). The only exception to this is the standard ARP format, for which no Custom Setting is required.
Specify the GL Cash Account Number for the report. Only the Default Cash Accounts specified for Payroll in the Cash Accounts Setup screen are available for selection.
Enter the bank transit number for the transmission. If you associated a Transit # with the GL Default Cash Account # in the Cash Accounts Setup screen, the information will automatically display here once you enter or select the GL Cash Account #.
Enter the bank account number for the transmission. If you associated a Bank Acct # with the GL Default Cash Account # in the Cash Accounts setup screen, the information automatically displays here once you enter or select the GL Cash Account #.
Type the name of the bank associated with this transmission. If you associated a Bank Acct # with the GL Default Cash Account # in the Cash Accounts setup screen, the information automatically displays here once you enter or select the GL Cash Account #.
Check Dates
Select the Check Dates to include checks based on the Check Dates.
Select All to include all Check Dates.
Select Range to define a range of Check Dates to include. When you select Range, the range fields display. Type the beginning Check Date in the From field and the ending Check Date in the To field.
Check Numbers
Use the Check Number category to select the Check Numbers to include on the report.
Select All to include all Check Numbers.
Select Range to define a range of Check Numbers for the report. When you select Range, the range fields display. Type the beginning Check Number in the From field and the ending Check Number in the To field.
Distributions
Use the Distributions category to select the Distribution to include.
SelectAll to include all Distribution types.
Select Pick to define specific Distribution to include. When you select Pick, the Check Distributions add edit list displays. Select the check box next to each Check Distribution to include.
Employee Types
Use the Employee Types category to select the Employee Types to include.
Select All to include all Employee Types.
Select Pick to define specific Employee Types. When you select Pick, the Employee Types list displays. Select the check box next to each Employee Type to include.
Employees
Use the Employees category to select the Employees to include on the report.
Select All to include all Employees on the report.
Select Range to define a range of Employees for the report. When you select Range, the range fields display. Type the beginning Employee Number in the From field and the ending Employee Number in the To field.
Select Create to define your own list of Employees. When you select Create, a small grid displays to the right. Enter the Employee Numbers you want to include in the list, or use the Lookup to locate the Employee Numbers.
Select Exclude to identify records that should not be included. When you select Exclude, a small grid displays to the right. Enter the Employee Numbers you want to exclude in the list, or use the Lookup to locate the Employee Numbers.
Hire Dates
This category is available if thePre-Note check box is selected.
Use the Hire Dates category to filter for those employees who have not gone through the Pre-Note process. Any employee who has a Hire Date within the date range entered, and any employee who had a change in their Direct Deposit information within that date range is picked up for the Pre-Note.
SelectAll to include all Hire Dates on the report.
Select Date Range to define a range of Hire Dates for the report. When you select Date Range, the range fields display. Type the beginning Hire Date in the From field and the ending Hire Date in the To field.
Pay Frequencies
Select the Pay Frequencies to include on the report.
Select All to include all records, regardless of Pay Frequencies.
Select Pick to define specific Pay Frequencies for the report. When you select Pick, the Pay Frequencies list displays. Select the check box next to each Pay Frequency to include on the report.
Paycheck Companies
This category is available to users who have more than one company.
Use the Paycheck Companies category to select the Paycheck Companies to include.
Select All to include all Paycheck Companies.
Select Pick to define specific Paycheck Companies. When you select Pick, the Paycheck Companies list displays. Select the check box next to each Paycheck company to include.
Locations
The Locations category is available for Clients using the Multi-Location feature.
Use the Locations category to select the Locations to include on the report.
Select All to include all Locations on the report.
Select Pick to define specific Locations for the report. When you select Pick, the Locations list displays. Select the check box next to each Location to include on the report.
This check box is available to users who have more than one company.
Select the Group By Company check box to group the report criteria by company.
This check box is NOT selected by default.
Select this check box to include checks with a $ 0.00 amount in the NACHA transmission.
Note: Some banks cannot process files that have a $ 0.00 amount in the ACH file.
If you select NACHA as the Output File Type, the Include Only Direct Deposit Checks check box is available and is selected by default. Only checks that were created as Direct Deposit checks within the Check Processing Wizard are included in the NACHA report. To verify whether checks were processed using Direct Deposit, you can go to Review Checks. Checks that were processed as Direct Deposit have the Direct Deposit option selected.
Note: It is a best practice to preview the bank transmission report before creating the NACHA file.
If you clear the Include Only Direct Deposit Checks check box, WinTeam ignores the status of the Direct Deposit option on the Review and Edit Paychecks screen. Instead, WinTeam looks at the Employee Master File (Other Information tab) to see which employees are set up for Direct Deposit. Only paychecks for employees with the Begin Direct Deposit check box selected are included in the Direct Deposit transmission. Again, this happens if the Include Only Direct Deposit Checks? Option is not selected on the NACHA Bank Transmission screen.
Note: To preclude paying the same employee twice, please exercise caution when clearing the Include Only Direct Deposit Checks check box. It is uncommon, but possible that an employee could have been paid by check for the current pay period, but set up in the Employee Master File to begin being paid by Direct Deposit in the next pay period. If this check box is cleared before the Direct Deposit transmission for the current period has been completed, such an employee would receive both a regular check and a Direct Deposit.
Select the Pre-Note check box if this transmission is a pre-note.
If thePre-Notecheck box is selected, the Hire Dates Category/Records displays. You can use the Hire Dates category to filter for employees who have not gone through the Pre-Note process. Any employee who has a Hire Date within the date range entered and any employee who had a change in their Direct Deposit information within that date range is picked up for the Pre-Note.
Normally, you will not select the Is this a Pre-Note option, except for special circumstances that may occur. Employees who wish to have their paychecks direct deposited may need to go through a Pre-Note procedure, if your bank requires it. Most banks do not require a Pre-Note, but if your bank does require this information, see Preparing a Pre-Note.
Select the Use Federal ID in Header check box to include the Federal ID in the header record of the transmission file. You will not see the Federal ID on the printed report. Normally, you will not select this option unless you have received specific instructions from your bank.
This setting can be used to control the prefix number of the Federal ID in the header record, if you have chosen to Include the Federal ID in Header and your bank requires the prefix number to be something OTHER THAN 1.
| Section | Item | Value |
|---|---|---|
| NACHA | PrefixforFederalID | 2 |
Click the Create button to create a file (named NACHA_10132008155643.FIL) for the bank transmission. The file contains the system date, military time, and seconds. This file includes all paycheck information from WinTeam that you need to send to your bank. In addition, WinTeam prints a report that contains the same information.
Preview button
Click the Preview button (or use the shortcut key, ALT + V) to view the report before printing.
Export button
Click the Export button (or press ALT + X) to export the report to a specified format.
Reports may be exported to Adobe Acrobat (PDF), Excel (*.xls 97-2003), Excel (*.xlsx 2007-2010), Comma-Separated Values (CSV), Grid View, and E-mail (available for non-ASP Clients only).
Custom Settings
For more information see Custom Settings and List of Custom Settings.
Security
The PAY Report NACHA Bank Transmission screen has its own Security Group, PAY Report Nacha Bank Transmission. The PAY Report NACHA Bank Transmission screen is part of the PAY Reports ALL Employees Security Group.
Tip: For more information see Security Groups Overview and Security Groups By Module.
