Overview
You can use the 941 Tax Liability Report to help calculate liability and track payments. Report options include Tax Liability, Payments or Recap of both. Canadian employers can use Employment Insurance values from this report to balance to the Employee W2 Report for reporting tax on Form PD7A.
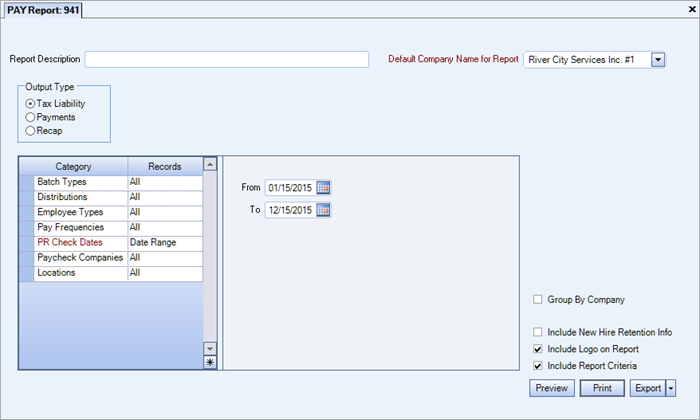
Key Functionality
Type a description to name the report. This description prints above the Report Title.
Available for Clients using the Multi-Company feature. The Default Company Name for Report is populated from the Company Setup screen. The list contains all companies you have permission to access. The default company prints on every page of the report.
If the User has permission to only one company, then just that one company will display in the list. If the User has permissions to more than one company, the list will contain all companies the User has rights to PLUS the default reporting company. For more information see Learning about WinTeam Reports.
Select to create a Tax Liability, Payment, or Recap report.
For the Tax Liability report, you can filter by Batch Types, Distributions, Employee Types, Pay Frequencies, Payroll Check Dates, Paycheck Companies and Locations. For For the Payments report, you can filter by AP Check Dates, Payment Methods, Vendor Types, and Vendors. The Recap features filtering for all of these Categories/Records.
AP Check Dates
Select the Check Dates to include.
Select All to include all Check Dates.
Select Range to define a range of Check Dates to include. When you select Range, the range fields display. Type the beginning Check Date in the From field and the ending Check Date in the To field.
Batch Types
Use the Batch Types category to filter the report by Batch Types.
Select All to include all Batch Types.
Select Pick to select the Batch Type(s)to include.
Distributions
Use the Distributions category to select the Distribution to include.
Select All to include all Distribution types.
Select Pick to define specific Distribution to include. When you select Pick, the Check Distributions add edit list displays. Select the check box next to each Check Distribution to include.
Employee Types
Use the Employee Types category to select the Employee Types to include.
Select All to include all Employee Types.
Select Pick to define specific Employee Types. When you select Pick, the Employee Types list displays. Select the check box next to each Employee Type to include.
Pay Frequencies
Select the Pay Frequencies to include on the report.
If using the Pick from List option, the system determines the check records to include by the Employee's current Pay Frequency set up in the Employee Master File. The only exception is when running the report for Format: Report and Report Type: Detail by Check.
Note: When running the report for Format: Report and Report Type: Detail by Check and limiting the pay frequency using the Pay Frequencies category, the system will look at the pay frequency of the batch instead of the Employee's current pay frequency. All Batch Types have a Pay Frequency defined except for Void and Tax Adjustment Batches. For Void and Tax Adjustment batches, the current pay frequency of the Employee (as indicated in the Employee Master File) will determine whether the void or tax adjustment record is included.
Payment Methods
Use the Payment Methods category to select the Payment Methods to include on the report.
Select All to include all Payment Methods on the report.
Select Pick to define specific Payment Methods for the report. When you select Pick, a list of Payment Methods displays. Select the check box next to each Payment Method you want to include the on the report.
PR Check Dates
Select the Check Dates to include.
Select All to include all Check Dates.
Select Range to define a range of Check Dates to include. When you select Range, the range fields display. Type the beginning Check Date in the From field and the ending Check Date in the To field.
Vendor Types
Use to select the vendor types to include on the report.
Select All to include all Vendor Types on the report.
Select Pick to define specific Vendor Types for the report. When you select Pick, a list of Vendor Types from the Vendor Master File displays. Select the check box next to each Vendor Type you want to include the on the report.
Vendors
Use the Vendors category to select the Vendors to include on the report. (On the HR: and INS: Benefit Insurance/Other Analysis Reports, this Category is available when the Report Type is Vendor Billing.)
Select All to include all Vendors.
Select Range to define a range of Vendors for the report. When you select Range, the range fields display. Type the beginning Vendor Number in the From field and the ending Vendor Number in the to field, or use the Lookup to locate the Vendor Number.
Select Pick to define specific Vendors for the report. When you select Pick, the Vendor list displays. Select the check box next to each Vendor to include on the report.
Select Create to define your own list of Vendors. When you select Create, a small grid displays to the right. Enter the Vendor Numbers you want to include in the list, or use the Lookup to locate the Vendor Numbers.
Select Exclude to identify records that should not be included. When you select Exclude, a small grid displays to the right. Enter the Vendor Numbers you want to exclude in the list, or use the Lookup to locate the Vendor Numbers.
Paycheck Companies
This category is available to users who have more than one company.
Use the Paycheck Companies category to select the Paycheck Companies to include.
Select All to include all Paycheck Companies.
Select Pick to define specific Paycheck Companies. When you select Pick, the Paycheck Companies list displays. Select the check box next to each Paycheck company to include.
This Category is not available if the Output Type is Payments.
Note: When reporting by Paycheck Company, total deposits include amounts from all companies.
Locations
The Locations category is available for Clients using the Multi-Location feature.
Use the Locations category to select the Locations to include on the report.
Select All to include all Locations on the report.
Select Pick to define specific Locations for the report. When you select Pick, the Locations list displays. Select the check box next to each Location to include on the report.
This Category is not available if the Output Type is Payments.
This option is available to users who have more than one company, but is not selected by default. If selected, the default company prints on the Grand Total Page and the Report Criteria page. All other pages print the applicable company name. If not selected, the default company prints on every page of the report.
This check box displays if the PayHireAct Custom Setting is used. WinTeam will use the Hire Act to calculate the credit.
| Section | Item | Value | Purpose |
|---|---|---|---|
| PayHireAct | UseCustomField | [Custom field # between 1 and 26] | Used to determine qualified individuals that fall under the Federal HIRE Act/Retention Credit. Drives functionality on the Employee W2 Report and the 941 Report. For more information see Federal HIRE Act/Retention Act. |
Select this check box to print the company logo on the report. It is selected or cleared by default based on the option selected in SYS:Defaults. However, you can modify the setting on each report.
Select this check box to include a list of the report options selected for the report. The Report Criteria page includes any ranges specified and each Category/Record selection made for the report. This check box is cleared selected by default.
Preview
Click the Preview button (or use the shortcut key, ALT + V) to view the report before printing.
Click the Print button (or press ALT + P) to send the report to your default printer.
Export
Click the Export button (or press ALT + X) to export the report to a specified format. Reports may be exported to Adobe Acrobat (PDF), Excel, Comma-Separated Values (CSV), Grid View and E-mail (available for premise-based clients only).
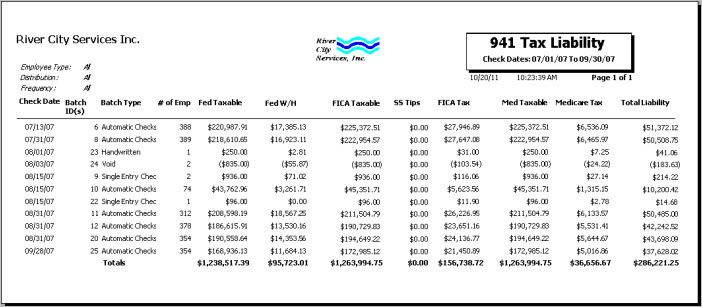
Any check that has Virgin Islands withholding will be added to the Federal Withholding amount and printed in the Fed W/H column of this report.
To verify the EI Withholding amount, run the W2 report and select to Include Employer Taxes. The sum of the EE tax and ER tax for Employment Insurance equals the amount in the Taxes column.

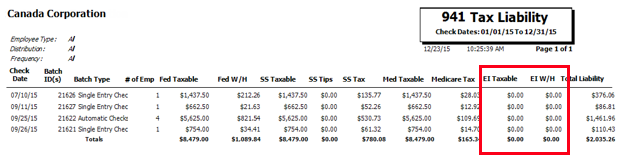
If line 12 is greater than line 13, there is a balance due which displays on line 14.
If line 13 is greater than line 12, there is an overpayment, which is the difference between the two amounts and displays on line 15.
Note: When reporting by Paycheck Company, total deposits include amounts from all companies.
Line 3 includes Virgin Islands withholding. This is where the Federal withholding amount is recapped.

