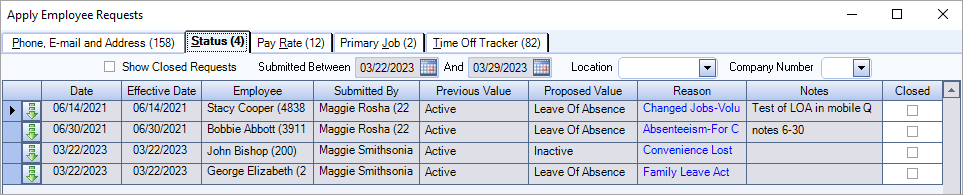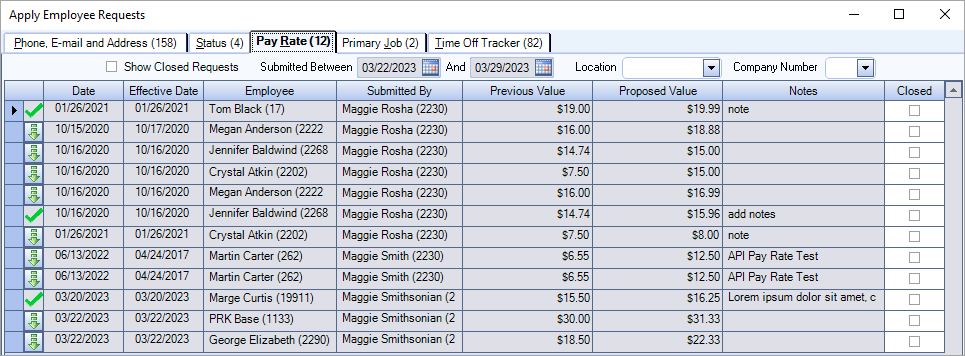Overview
The Employee Change Requests window contains all approved requests to change employees' address, phone, e-mail, pay rate, primary job, status, or time off submitted through multiple channels. The updated employee information then can be imported into the corresponding employee's Employee Master File record.
You open this window by clicking the Employee Requests icon in the Employee Master File window.
Header Area
The following options and filters are in the header area above the tabs to help you locate and filter the number of pending change requests of that type.
Show Closed Requests
Select the Show Closed Requests check box to display records that have already been closed, along with the current open records. Selecting this check box enables the Submitted Between date fields.
Submitted Between
To change the date range, select a date from the calendar or type a date in a mm/dd/yyyy format. To make sure you have addressed all outstanding requests, select a date range that encompasses the period of time since you last uploaded change requests.
Company Number
Click the down arrow and then select a company from the list to limit the results to just that company. This filter affects the results on all tabs.
Location
Click the down arrow and then select a location from the list to limit the results to just that location. This filter affects the results on all tabs.
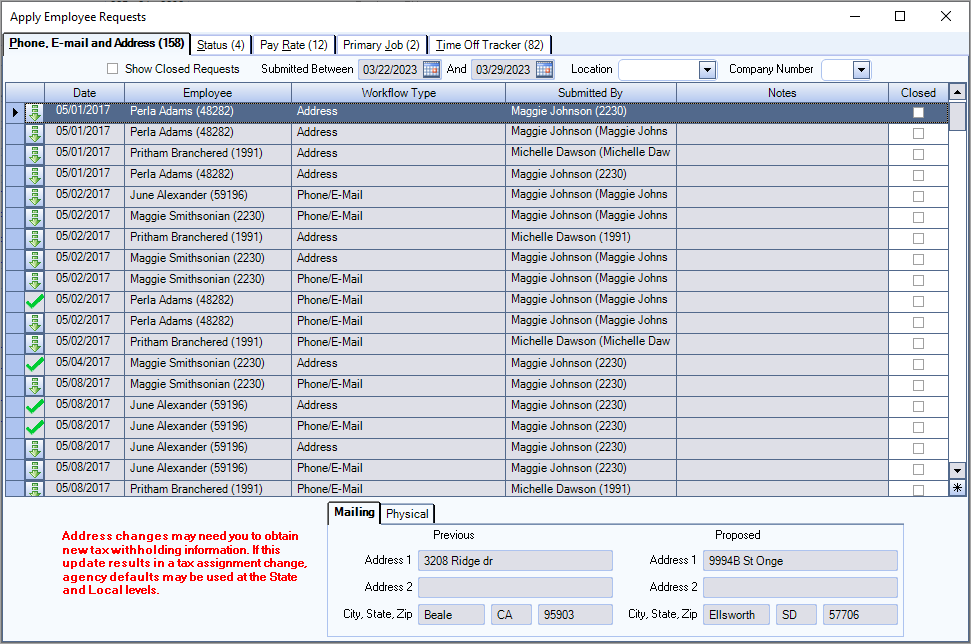
You can save an employee address in a Pending state when there are unmapped taxes.
When taxes have already been assigned to an employee and then the employee's Physical address is edited and there are taxes that have not been mapped, the Tax Mapping Validations window displays indicating which taxes need to mapped and giving you the option to save the entered address.
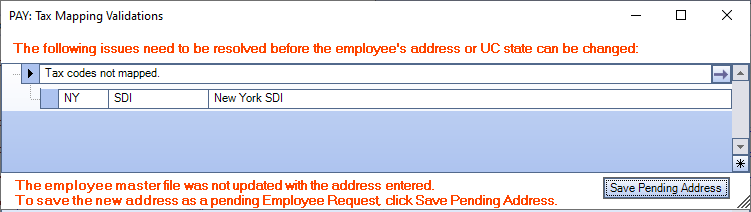
The message at the bottom of the window lets you know the Employee Master File was not updated with the address entered. To save the new address as a pending employee request, click Save Pending Address. The address is not saved if you close the window without clicking this button. The following message box displays when you click Save Pending Address:
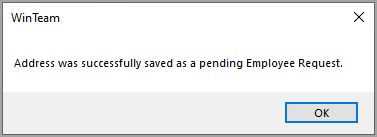
Click OK.
Note: After you click OK, the counter associated with the Employee Requests icon on the Employee Master File is updated with a count of inserted records.
The entered address displays and the record is inserted into the table. The Submitted By field is updated with the application (WinTeam) and username. The Notes are also updated with a message indicating why the address was entered into this table. You must still complete the normal process through this window. Click the import arrow to import the record. All validations are done again prior to importing the address. Once complete, select the Closed check box.
Note: After you select the Closed check box, the counter associated with the Employee Requests icon on the Employee Master File is updated.
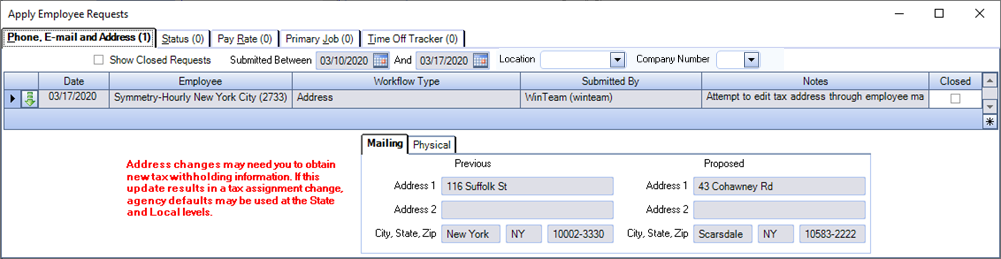

To import the updated information, click the green arrow to the left of the record. WinTeam automatically navigates to the corresponding area in the employee's master file record. Be sure to save the updated information in the EMF. When the information has been updated and saved, a green arrow displays in place of the arrow. You may have to enter a reason for a primary job change if the Track Primary Job check box is selected in PAY: Defaults.
Effective date validation is used when you import changes to the primary job. If the primary job number exists in the grid on the Pay Info tab of the Employee Master File, (if the Track Primary Job check box is selected in PAY: Defaults) and the effective date already exists in the Pay Info grid, you will receive a notice that the effective date already exists and the record will not import. You must manually change the information in WinTeam.
For example, if the same employee has both a pay rate change and a primary job change with the same effective date, you must manually add both records on the same row. Or if a WinTeam user changed the pay rate with a specific effective date, and then an eHub user submits a primary job change for the same employee with the same effective date, the primary job change request will not import because that effective date has already been used in the grid.
Select the Closed check box at the end of the row to mark the record as closed.
Warning: This action cannot be undone and no further action can be taken once it's closed. If you have not imported the updated information, you cannot do so after the record is closed.

Use the Time Off Tracker tab to review time off records submitted by Supervisors. This tab is read-only except for the Closed column.
Note: If you close the record in WinTeam, then the supervisor cannot delete it in another channel such as eHub.
PS—Drills to PS: Schedules
TK—Drills to PAY: Timekeeping
Related Information
The PAY Employee Change Requests screen is part of the HR ALL Security Group.
The PAY Employee Change Requests screen is part of the PAY ALL Security Group.
Users can also create a custom security group and add PAY Employee Change Requests screen to it.
Location security is implemented for Enterprise and ASP Customers.