Overview
Workforce Analysis is an interactive tool you can use to evaluate and report information about the composition of the employee workforce over selected time periods. Results can be used to estimate costs, and the potential financial impact of benefits and compliance requirements dependent on full-time vs. part-time classifications. The computation of average hours is calculated on a continuous 7-day period.
This tool helps you summarize for Ongoing, New and the combined total of employees during any analysis period. You may filter the report by Tiers. Use the Tier Pattern Template to set up and save templates. This makes it easy to create a specific report each time you need one without recreating the criteria. The Grid View can be used to view the results in different ways, providing additional functions that are supported by standard grid functionality.
Exceptions can be reviewed that highlight and identify employees with the highest probability of requiring review for reclassification or determination of benefit eligibility. The Workforce Analysis can also be used to determine full-time employees for purposes of shared responsibility for employers regarding health coverage.
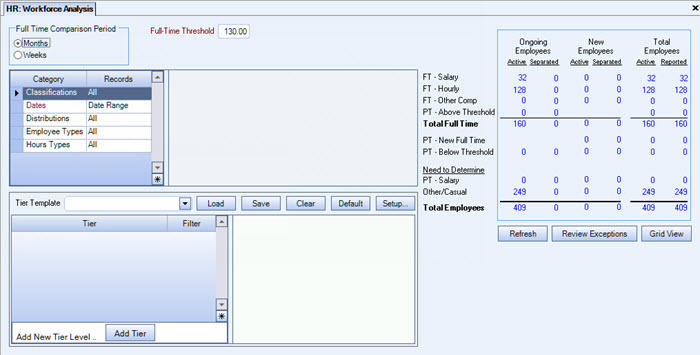
Key Functionality
Select the time period frequency to analyze the workforce results.
Enter the number of hours to use as the Full-Time Threshold for the comparison period you have chosen.
The default values are 130 hours per month or 30 hours per week.
Dates
Hours Types
Use the Hours Types category to filter the Hours Types to include in the results.
Select All to include all Hours Types.
Select Pick to define specific Hours Types to include in the results. When you select Pick, the Hours Type list displays. Select the check box next to each Hours Type to include in the results.
Note: When filtering by Hours Types the result values are not reflective in the on-screen table values, but when you drill down on the table values the Average Hours values displayed are based upon the hours filter applied.
Companies
The Companies category is available for Clients using the Multi-Company feature.
Select the Companies to include in the results.
Select All to include all companies to include in the results.
Select Pick to define specific Companies to include in the results. When you select Pick, the Companies list displays. Select the check box next to each Company to include in the results.
Locations
The Locations category is available for Clients using the Multi-Location feature.
Use the Locations category to select the Locations to include in the results.
Select All to include all Locations to include in the results.
Select Pick to define specific Locations to include in the results. When you select Pick, the Locations list displays. Select the check box next to each Location to include in the results.
Use the Tier Template to define and save customized settings for a report. To use an existing template, select the template from the list and click Load.
To create a new template, you can load an existing template, make the necessary modifications, click Save, and define a new template name in the Save As dialog box. Alternatively, you can start with a blank template by clicking the Clear button.
To modify an existing template, load the template, make the necessary modifications, and then click Save. The name of the existing template display in the Save As dialog box. Click OK.
For more information see Using Tier Templates and Using Tier Parameters.
Move the pointer over the column headers to view Descriptions.
Double-click on any blue number to display the Workforce Analysis - Detail screen which lists individual employees and data to support the summary count being evaluated.
When a Detail screen, Exceptions screen, Employee Detail screen, or Period Detail screen are already open links are disabled from the blue numbers in the summary result and buttons.
Ongoing Employees
- Active - Displays the number of employees who were employed at the beginning of the specified Date Range and who are still employed.
- Separated - Displays the number of employees who were employed at the beginning of the specified Date Range and who had an inactive status on the last date in the Date Range.
New Employees
- Active - Displays the number of employees hired within the specified Date Range who are still Active
- Separated - Displays the number of employees hired within the specified Date Range who have an inactive status on the last date of the specified Date Range.
Total Employees
Displays the sum of Ongoing and New Employees who are still Active during the measurement period.
The Total Employees Reported column adds the Separated count to the analysis. It is the sum of the first four columns and represents all employees included in the reporting period.
FT - Salary, Hourly, or Other Comp
Includes all employees with a “Full-Time” status in the Employee Master File (Pay Info History tab) as of the last date in the measurement period. Details include employees of all combinations of “Pay Info Type”, including Salary, Hourly, or Other Compensation.
PT - Above Threshold
Includes all ongoing employees who were categorized as Part Time & Hourly as of their last date in the measurement period, but had average hours greater than or equal to the Full-Time Threshold selected in the analysis criteria.
Total Full-Time
The Sum of FT - Salary, Hourly, Other Comp and PT Above Threshold.
PT - New Full-Time
Includes Hourly employees (hired during the measurement period) who had average hours greater than or equal to the Full-Time Threshold. These employees are excluded from the Full-Time total because it is most likely that they are within their first eligibility qualification period. If that is not true in your case, the line item is broken out for your review and adjustment.
PT - Below Threshold
Includes employees who had average hours of less than the Full-Time Threshold selected in the analysis criteria.
Need to Determine
Employees included in these lines should be reviewed individually to determine whether they should be considered as full or part-time employees for your analysis purposes. What is the employment agreement or standard in place with these individuals? How do their circumstances affect your analysis? Using the “Grid View” feature, then exporting and entering adjustments in spreadsheet form can be an effective extension of your analysis.
- Part-Time – Includes Salary employees who do not have specific work hours recorded.
- Other/Casual - Includes employees who are usually outside “Full-Time” definitions, but are worthwhile to review.
Click Analyze to display the summary results of the selection criteria.
The Refresh button displays once the results have displayed (after clicking the Analyze button). Click after changes to the selection criteria in order to update the summary results.
The Review Exceptions button is enabled once summary results are displayed. Click to open the Exceptions screen which identifies employees that may need further review or clarification to determine eligibility.
Exceptions include employees who:
- Had a change in status from part-time to full-time, or from full-time to part-time during the measurement period (specified Date Range)
- Are classified as Full-Time Hourly, but reported average hours that were less than the Full-Time Threshold, or
- Were full-time and reported a leave of absence within the period.
The Grid View button is enabled once summary results are displayed. Click to display the Summary results in Grid View.
The Grid View can be used to view the results in different ways, providing additional functions that are supported by standard grid functionality. For information on grid functionality see Understanding Grids and Using the Filter Row Feature.
Any Partial Period employees that are either new, or separated (new employees or ongoing) that have not worked a full period will affect the calculation for analyzing the workforce.
Note: The Grid View does not provide access to the Workforce Analysis - Details.
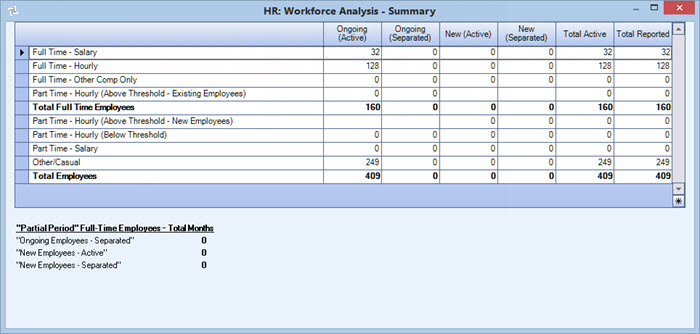
"The Partial Period" Full-Time Employees - Total Months results can be used to reconcile the months within the partial period results.
Related Information
The HR Workforce Analysis screen is part of the HR ALL Security Group.
Tip: For more information see Security Groups Overview and Security Groups By Module.
