Overview
You can use the AR Invoice Aging Report to view invoices by invoice date or posting date. The report directs management's attention to accounts that are slow to pay, and indicates how much of your company's accounts receivable is past due. It indicates how far past due the accounts are, and helps management monitor and collect accounts receivable in a more timely manner.
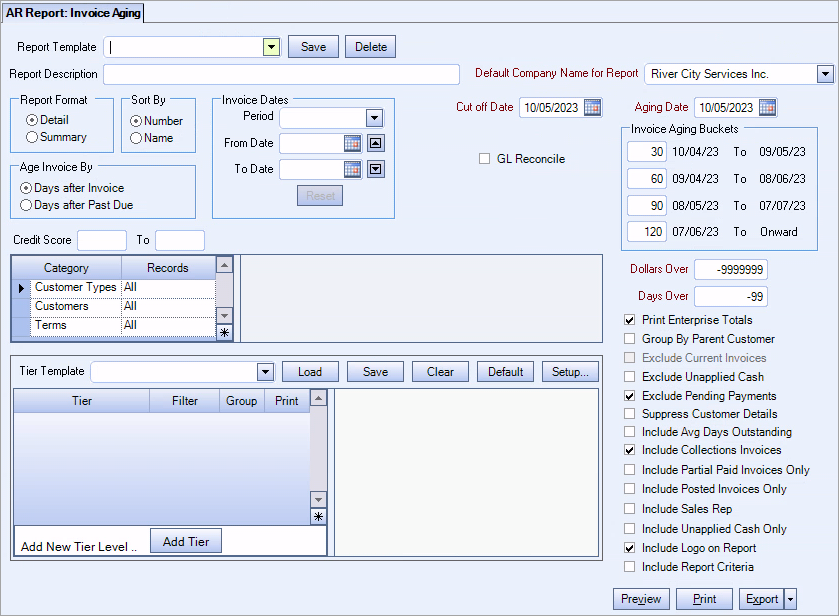
Key Functionality
The AR Report: Invoice Aging screen has its own Security Group, AR Report Invoice Aging.
Report Template
Select a report template from the list, or type a description and Save your settings to create a report template for later reuse. You may also select and Delete report templates from the list.
Report Description
Type a description to name the report. This description prints above the Report Title.
Default Company Name for Report
Available for Clients using the Multi-Company feature. The Default Company Name for Report drop-down list is populated from the SYS: Company Setup screen. The list contains all companies for which you have User Rights. WinTeam will print the correct company name and logo information on any page when it can determine the company of the page of the report, otherwise the Default Company Name will print. In other words, as long as the Company level is included somewhere in the Tiered section and is being shown in the tiered information at the bottom of the page, then that company's Report Name and Logo (if selected) prints on that page.
If there is not a Company identified in the tier area of the page, then the Default Company Name for Reports is used. The default Company Name and Logo is also used for the Total Enterprise report. For more information see Learning about WinTeam Reports.
Report Format
The Summary report contains the Customer Name and Number, Unapplied Cash, Actual Amount Due, Original Amount, Current Amount, amount due by aging date, net Balance Due and average days balance due. If you select Summary as the Report Type the Include Addl Info field displays. You may also include additional information (contact title, name and phone number and last payment date) in the summary report.
The Detail report contains all items in the summary report plus Invoice Date, Reference (invoice, credit memo, etc.), PO #, Job Name and Number and Invoice Number.
Sort By
Use the Sort By option to sort report data by Customer Number or Customer Name.
Click Number to sort report data by Customer Number.
Click Name to sort report data by Customer Name.
Invoice Dates
You can select from a list of pre-defined date ranges, including Last Month, This Month, Last Quarter, This Quarter, Last Fiscal Quarter, This Fiscal Quarter, Last Year and This Year. Or, you may input the specific dates for which you want to filter the report.
The system uses the option you choose to calculate the Invoice Aging Bucket into which receivable invoice(s) will be placed:
- Days after Invoice calculates based on the Aging Date minus the Invoice Date, and produces a report listing all accounts, current and outstanding invoices, based on the invoice date. This is the default selection. The Exclude Current Invoices option will be grayed out for this report.
- Days after Past Due calculates based on the Days After Past Due - Aging Date minus the (Invoice Date + Number of Days for Past due from the Terms field on the invoice), and produces a report listing only Past Due Invoices. It allows you to use Terms based on your customer's credit rating, history with your company and other pricing arrangements. The Exclude Current Invoices option will be available for this report. By default, the check box is deselected, which will include all invoices in the Invoice Dates Period, including Current invoices. Select to exclude Current invoices from displaying on the report.
This option is available and displays only when Summary has been selected as the Report Format type. Select this check box to include contact title, name and phone number; customer credit limit, terms and last payment date.
Use the Cut Off Date to enter the last date payments were received for aging purposes. This date defaults to today's date. You may enter a new Cut Off Date or use the Date Control to select a new date.
Select the GL Reconcile check box to run the Invoice Aging Report using Posting Dates instead of Invoice Dates.
Posting Date Cut Off
The Posting Date Cut Off displays only when the G/L Reconcile check box is selected. Enter the last posting date you want to include in the report.
For Invoices that have a Posting Date after the cut off date, but the payment was made on or before the cut off date,WinTeam calculates the Unapplied Cash amounts when using the GL Reconcile option. This ensures a good ending Aging balance to compare to the General Ledger total.
Example: Reconciling up through 01/31/06. Cut off date is 01/31/06.
Invoice # 10000 - $500.00
Invoice Date - 01/16/06
Posting Date - 02/01/06
Payment Date - 01/20/06
In this example, $500.00 is considered Unapplied Cash for this reconciling procedure since the Payment came in or before the cut off, but the invoices was posted to the G/L with a date after the cut off.
Use the Credit Score range to filter for those Customers who have a Credit Score between these values. The default range, if left blank, is 1 to 999.
Use the Aging Date and Invoice Aging Buckets to define the aging periods for this report. The Aging Date defaults to today's date. You may modify the Cut off date. You may select four aging periods. The system defaults the aging of invoices based on the settings in AR: Defaults. If you have changed the Aging Periods in AR: Defaults, you must click in the From and To Dates to refresh the dates.
You may modify the aging days by clicking in the field. Once you enter a date in the Aging Date field, the system calculates the remaining aging periods. The Aging Date is counted as 0 (zero) days past due. Yesterday’s invoice is one day past due, today’s invoice is not yet counted past due.
Customers
Select the Customers to include on the report.
Select All to include all Customers on the report.
Select Range to define a range of Customer Numbers for the report. When you select Range, the Customer Number range fields display. Type the beginning Customer Number in the From field and the ending Customer Number in the To field.
Select Pick to define specific Customers for the report. When you select Pick, the Customer list displays. Select the check box next to each Customer to include on the report.
Select Create to define your own list of Customers. When you select Create, a small grid displays to the right. Enter the Customer Numbers you want to include in the list, or use the Lookup to locate the Customer Numbers.
Select Exclude to identify records that should not be included. When you select Exclude, a small grid displays to the right. Enter the Customer Numbers you want to exclude in the list, or use the Lookup to locate the Customer Numbers.
The Include Collections Invoices check box is selected by default and filtered for the selected Customer.
Customer Types
Select the Customer Types to include on the report.
Select All to include all Customer Types on the report.
Select Pick to define specific Customer Types for the report. When you select Pick, the Customer Types list displays. Select the check box next to each Customer Type to include on the report.
Terms
Select to filter the report by Invoice Terms.
Select All to include all invoices, regardless of Terms.
Select Pick to filter invoices with specific Invoice Terms.
Note: The Customer Terms will still display in the body, but only the invoices that match the Invoice Terms selected will be included in the report.
Use the Dollars Over field to enter a value to further limit the report criteria. The system defaults Dollars Over to -9999999. This signifies that you want all customers included on the report that meet your selection criteria, including those customers with a negative balance. For example, if you want to run a report with customers whose outstanding balance is $10000 or more, enter 10000 in this field. Only those customers whose outstanding invoices exceed this amount are included on the report.
Use the Days Over field to view information based on a specific number of aging days. The system defaults this value to -99. The default value includes all invoices regardless of the aging days. For example, if you want to find all customers with invoices that are 45 days old or greater, enter 45 here.
Use the Tier Template to define and save customized settings for a report. There are seven tiers that may be added that come with WinTeam: Region, Branch, Division, Manager, Route/Supervisor, Market Segment, and State. Tiers may be added by clicking the Add Tier button. Only six tiers (other than six Jobs) may be added at once. Each tier added narrows the results of the report output. Tiers may be added and saved to create report templates as well, which are saved as Custom Tiers.
To use an existing template, select the template from the list, and then click Load. To create a new template, you can load an existing template, make the necessary modifications, click Save, and define a new template name in the Save As dialog box.
Alternatively, you can start with a blank template by clicking the Clear button. To modify an existing template, load the template, make the necessary modifications, and then click Save. The name of the existing template display in the Save As dialog box. See Using Tier Templates and Using Tier Parameters in Reports for more information.
Include Company Totals
This option is available to users who have only one company. Select to print company totals on the report.
Print Enterprise Totals
This option is available to users who have more than one company. Select to print enterprise totals on the report. This check box is selected by default. If it is unselected, the report prints only the tiered reports that are marked for printing. The default Company Name and Logo print on the Total Enterprise report.
Group By Parent Customer
Select to group the information by Parent Customer. This check box is unselected by default.
Exclude Current Invoices
Select this option to exclude current invoices from displaying on the report. This option will be available when you have selected the Days after Past Due option in the Age Invoice By box.
Exclude Unapplied Cash
This field displays if the Include Unapplied Cash Only check box is unselected. Select to include only applied payments on the report.
Exclude Pending Payments
When this check box is selected, pending ACH payments are not included in the report. It is selected by default. Clear this check box to include pending ACH payments in the report. In the grid view of the report, there is a status of PP to identify pending payments which may appear by itself or in combination with other statuses.
The summary report includes a column of information for pending payments. The value in this column is the total pending payments for the customer. The value displays in parenthesis to indicate the pending payments should be deducted from the Actual Amount Due.There is a Total Pending Payments row in the totals area on the bottom right of the last page of the summary report. This value is the total of all pending payments for all customers included in the report. This value displays in the parenthesis.
Suppress Customer Details
Select this check box to exclude customer details from printing on the report. Only the Grand Totals for each of the Tiered reports and company will be printed.
Include Avg Days Outstanding
Select this option to include on the report the average number of days invoices are outstanding. This option is only available when using a Detail Report Format type.
To calculate the number of days the system will look at the AR: Defaults setting, Number of Months to use for computing Average Days Outstanding. The system will go back that number of months for Invoices to include based on the Invoice Date. If you have the number of months set to 12, and the invoice is not paid in full, the system will look at invoices with an invoice date that is not more than 12 months old from the Aging Date.
Example: The aging date is 06/24/14 and all invoices have Net 30 day Terms. Invoices dated on or after 05/25/14 will not be included because they are not over 30 days old. 6 days in May and 24 days in June = 30 days
Example: The aging date is 06/24/14 and all invoices have Net 30 day Terms. Invoices dated 05/24/14 or earlier will be included because they are past due. 7 days in May and 24 days in June = 31 days - This is considered past due.
If the Invoice is paid in full, the system will average the difference in days between the Invoice Date and the last Applied Date against this invoice. The system divides the total number of outstanding days divided by the number of invoices.
Example: There are 5 invoices that are included in the calculation, and they total 151 days. 151 days / 5 invoices = 30.2 average days, rounded to 30 days.
Include Collections Invoices
Select this option to include on the report those Invoices that are in the Collection process. If you access this report option screen from the AR: Customer Master File, this check box is selected by default. Invoices in collections will be indicated with a 'C' in the left margin on the report.
Include Partial Paid Invoices Only
Select this option to include on the report invoices that have payments applied, but still have a balance due. This includes Credit Memos that have been applied.
Include Posted Invoices Only
Select this option to exclude from the report any invoices that are not posted.
Include Sales Rep
Select this option to include on the report the names of sales representatives. This option is only available when using a Detail Report Format. The Sales Rep column will replace the PO# column on the Detail Report.
Include Unapplied Cash Only
Select this option to include on the report only unapplied payments. If an asterisk displays on the report for Unapplied Cash, the asterisk indicates that the cash is truly unapplied (payment may have been received prior to invoice date).
Unapplied Cash is always determined by the Company of the Payment record. This ensures that there are no conflicts in determining on which company's report the unapplied cash should display (in multi-company scenarios).
Include Logo on Report
Select this option to print the company logo on the report. This check box is selected or cleared by default based on the option selected in SYS:Defaults. However, you can modify the setting on each report.
Include Report Criteria
Select this option to include a list of all options that have been selected in creating this report. The Report Criteria page includes any ranges specified and each Category/Record selection made for the report. This check box is unselected by default.
Preview button
Click the Preview button (or use the shortcut key, ALT + V) to view the report on-screen before printing.
Print button
Click the Print button (or press ALT + P) to send the report to your default printer.
Export button
Click the Export button (or press ALT + X) to export the report to a specified format. Reports may be exported to Adobe Acrobat, Microsoft Excel, Comma-Separated Values (CSV), Grid View, and email.
When viewing this report, you may notice differing totals for the Actual Amount Due, Original Amount and Balance Due. Or, you may notice Unapplied Cash displayed in different places. Some things to understand:
- The Original Amount matches the Balance Due only if no partial payments have been made, or if there is no Unapplied Cash for the Customer.
- The Actual Amount Due reflects the total of invoices if the Unapplied Cash has been applied to an invoice.
- If there is Unapplied Cash for a customer, WinTeam displays the lowest Default Job Number for Invoice Entry from the Customer Master File.
- If there are no Default Job Numbers for Invoice Entry in the Customer Master File, then WinTeam displays the Payment Company's Balance Sheet Job Number.
- When running a Tiered Report, Unapplied Cash displays where there are open invoices.
- If there is more than one Job for a Customer with open invoices, WinTeam displays the Unapplied Cash with the first Job’s Tier.
- Invoices in Collection display a C in the first column.
- Invoices Paid after the Cut off date display PD.
- Partially paid invoices display PR.
See AR: Balancing Accounts Receivable Aging to the General Ledger for more information.
