The Unbilled Resale screen display records from Inventory Resale that have not been invoiced through Accounts Receivable. You can access the this screen by clicking on the Unbilled Resale button on the Invoices or Recurring Invoices screen.
If all items in a document have not been applied to an invoice, the document will remain in the grid.
If all items on a document are applied to an invoice, the document will no longer display on the Unbilled Resale screen.
- Select all documents that you want to invoice.
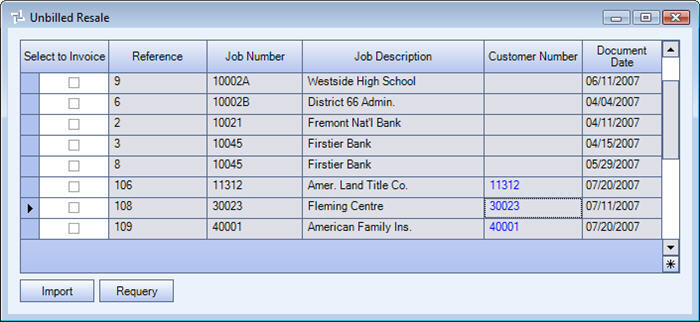
- Click Import.
Once you have imported the document, all items that were on the document will list in the Invoice Detail grid on the Invoice.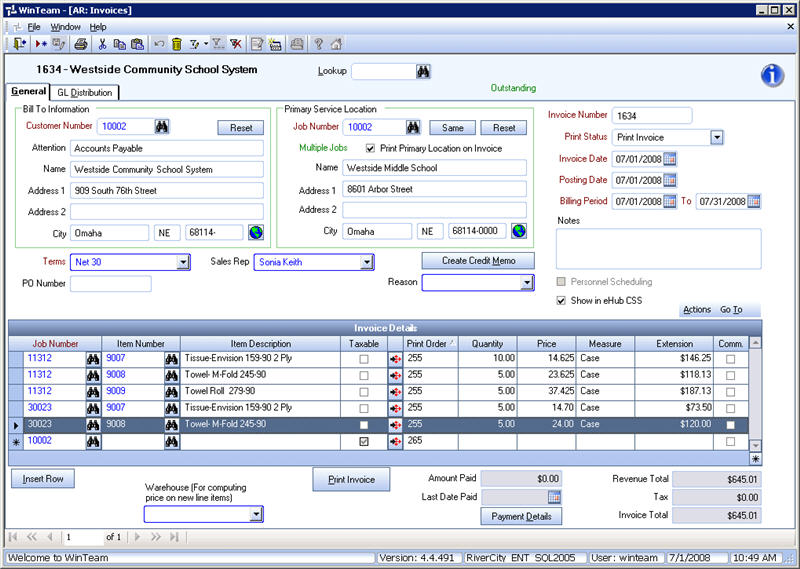
- Remove any item from the Invoice Details grid that you do not want to invoice.
- Print the Invoice.
If all items from a document are not applied to an invoice, the document will remain in the Unbilled Resale list.
When the document is imported on a second document, only those non-invoiced items will be imported to the new invoice. Those items that have been previously applied will not display in the Invoice Details grid.
Documents are removed from the Unbilled Resale list once all items on the document have been invoiced.
Example: Partial Invoice of items on a document
When you import a document, all items on that document will list in the Invoice Detail section of the invoice. You can choose to invoice only certain items from the document. Those items that will not be invoiced may be removed from the invoice.
To remove an item from the Invoice Details grid
- Click on the record selector to the left of the Item Number.
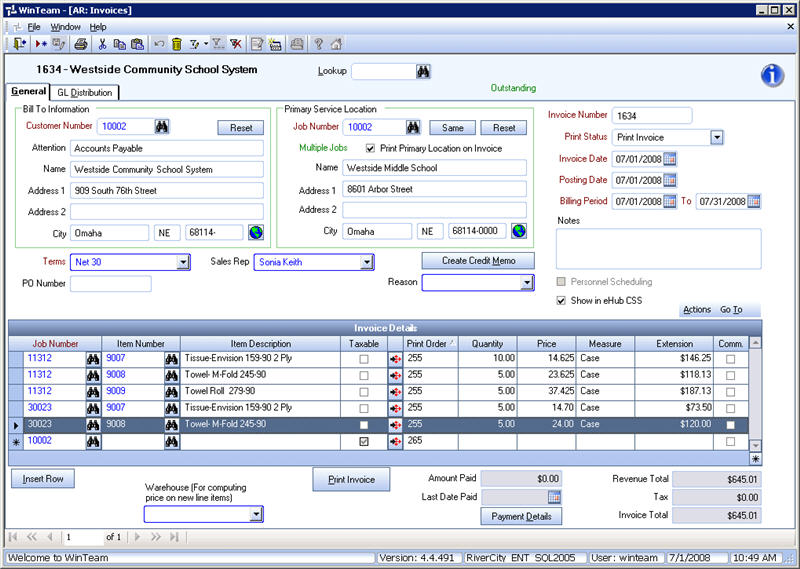
- Once the record is selected, click Delete (on your keyboard) to remove the item from the list.
- A message similar to the following will display:
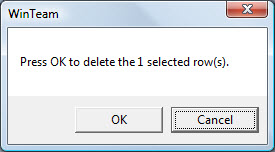
Click OK to remove the item.
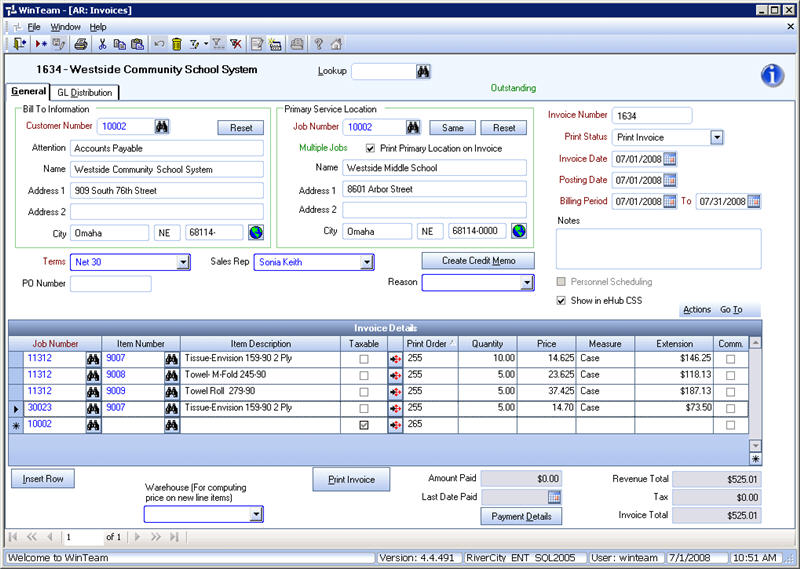
If an item from a document was not applied to an invoice (as it was in this case since we deleted an item), the document will list in the Unbilled Resale screen again. Only the non-invoiced items will import the next time you invoice for Unbilled Resale.
