Overview
The Update Scheduling to AR Invoices screens updates schedules from Personnel Scheduling Billing Review and Edit to AR invoices.
Invoices can be created separately for each Job or grouped by Jobs.
For those clients who create invoices from Personnel Scheduling, you can also group invoice items by Additional Tier Descriptions. For more information, see Grouping PS Invoice Details by Additional Tier Description.
Invoices can also be grouped by Purchase Order Numbers. For more information see Grouping Invoices using Purchase Order Numbers.
Taxes are computed on each Invoice Detail line based on the Billing Review and Edit Job.
You can filter, group, and print by Tiers, allowing for total customization of the report. To make filtering easier, for any Tier, you can include All, Pick/Create or Exclude parameters. Using Tier Templates to set up and save report templates makes it easy to generate a specific report each time you need it, without having to recreate the criteria. See Using Tier Templates for more information.

Key Functionality
Select to create separate invoices for each Job or to create invoices with multiple Jobs.
Jobs on Separate Invoices
An invoice will be created for each Job.
Jobs Grouped on Invoices
An invoice will be created with multiple Jobs. Jobs Grouped On Invoice will process in 'batch' mode using the Customers (meeting filter criteria) that are marked in the Customer Master File as 'Jobs Grouped on Invoices'.
If this is selected the Manual Customer Grouping options are available.
Enter the Billing Period From and To dates. These dates must fall within the Valid Dates for Data Entry.
Enter the date to print on the Invoices, or use the Date Control to select a date.
This date will default to the Posting Date.
The system also uses the Invoice Date as the base date for aging.
Enter the date the system will use when creating the invoice, or use the Date Control to select a date. The Posting Date defaults from the date entered in the Invoice Date. You may modify this field if needed.
Note: If the Invoice Date is before the range identified in Fiscal Year Setup, this field will default to blank. You will be required to enter a Post Date that falls within the range.
The Sort Order is available when invoices are created for Customers with Jobs Grouped on Invoices.
Select to sort by Job Number or Job Name.
Use the Description field to enter an additional description to print on the invoice.
Billing Dates
Enter the Billing Dates for the records that need invoicing, or use the Date Control to select the dates.
Note: The Billing Dates you enter should coincide with the Billing Frequency.
Billing Frequencies
Use the Billing Frequencies category to select the Bill Frequencies to update.
Select All to include all Bill Frequencies in the update.
Select Pick to define specific Bill Frequencies for the update. When you select Pick, the Bill Frequencies list displays. Select the check box next to each Bill Frequency to update.
Note: The Billing Frequency you enter should coincide with the Billing Date range
Tip: If your billing cycle is weekly, then your Billing Date range should cover a week and your Bill Frequency should be Weekly.
Tip: If your billing cycle is monthly, then your Billing Date range should cover a month and your Bill Frequency should be Monthly.
Example: If you use a Billing Date Range from 05/01/04 to 05/07/04, you would not want to select All as a Billing Frequency. The invoice would show a line item each week for a monthly invoice.
Customer Types
Select the Customer Types to include on the report.
Select All to include all Customer Types on the report.
Select Pick to define specific Customer Types for the report. When you select Pick, the Customer Types list displays. Select the check box next to each Customer Type to include on the report.
This Category is not available if the Manual Customer Grouping check box is selected.
Customers
Select the Customers to include on the report.
Select All to include all Customers on the report.
Select Range to define a range of Customer Numbers for the report. When you select Range, the Customer Number range fields display. Type the beginning Customer Number in the From field and the ending Customer Number in the To field.
Select Pick to define specific Customers for the report. When you select Pick, the Customer list displays. Select the check box next to each Customer to include on the report.
Select Create to define your own list of Customers. When you select Create, a small grid displays to the right. Enter the Customer Numbers you want to include in the list, or use the Lookup to locate the Customer Numbers.
Select Exclude to identify records that should not be included. When you select Exclude, a small grid displays to the right. Enter the Customer Numbers you want to exclude in the list, or use the Lookup to locate the Customer Numbers.
This Category is not available if the Manual Customer Grouping check box is selected.
Distribution Types–This Category displays if you are using the Invoice List ACB Custom Setting in place. Use the Distribution Type category to filter the records processed by Invoice Distribution Type. Select All to include all records, regardless of the Invoice Distribution Type. Select Pick to define specific Invoice Distribution Types to print/update.
Invoice Groups (from Post Setup)
Use the Invoice Groups category to select the Invoice Groups to update.
Select All to include all Invoice Groups in the update.
Select Pick to define specific Invoice Groups for the update. When you select Pick, the Invoice Group list displays. Select the check box next to each Invoice Group to update.
Other Bill Types
Use the Other Bill Types category to select the Other Bill Types to update.
Select All to include all Other Bill Types in the update.
Select Pick to define specific Other Bill Types for the update. When you select Pick, the Other Bill Types list displays. Select the check box next to each Other Bill Types to update.
Select None to disregard Other Bill Types.
Note: If you to invoice Other Billing (mileage, radios, etc.) separately from your hourly billing, then make sure to select None for Other Bill Types.
Note: If you want to include Other Billing with hourly billing, then select All or use the Pick From List.
PO Numbers
Use the PO Numbers category to select the Purchase Orders to include on the report.
Select All to include all Purchase Orders.
Select Range to define a range of PO Numbers for the report. When you select Range, the range fields display. Type the beginning PO Numbers in the From field and the ending PO Numbers in the To field.
Use the Tier Templates area to define and save customized settings to use when updating.
To use an existing template, click the arrow select the template from the list, and then click the Load button.
To create a new template, you can load an existing template, make the necessary modifications, click the Save button, and define a new template name in the Save As dialog box. Alternatively, you can start with a blank template by clicking the Clear button.
To modify an existing template, load the template, make the necessary modifications, and then click the Save button. The name of the existing template display in the Save As dialog box. Click OK.
For more information see Using Tier Templates and Using Tier Parameters.
The Manual Customer Grouping options are available when selecting to Create Invoices for Customers with Jobs Grouped on Invoices.
The Customer Types and Customers Category/ Records are not available when the Manual Customer Grouping check box is selected.
The Manual Customer Grouping options are used to group invoices when printing. You can invoice a Customer and have multiple Jobs on the same invoice. When this option is selected, the Invoice Group options (this comes from the Customer Master File (General tab), Default Job Numbers For Invoice Entry and additional fields display.
When the Manual Customer Grouping check box is selected and this Custom Setting is in place, the Exclude Open PO's check box displays.
| Section | Item | Value |
|---|---|---|
| UpdateSchedulesToAR | ExcludeOpenPOs | Yes |
Exclude Open PO's
When this check box is selected, WinTeam will wait to create the invoice until all the PO's are finished.
The system determines if the PO is still open, by first finding all the Billing Review and Edit records that have a PO/Ref # entry. Then the system looks in the Post Setup screen for any Post/Shifts for this Customer with the same PO # that have a Shift End Date greater than or equal to the TO Date specified on the Update screen, and whose Shift End Date is not blank. If any records are found then those POs are considered 'open' and are not invoiced.
When the Exclude check box is selected, any PO that has an end date that is about to be included on the invoice, will override the From Date on the update screen and bill everything that is associated with this PO.
Also, if the Exclude check box is selected, and there is Hourly Billing that is still open, we will not include any Other billing for any PO that is open due to Hourly Billing for the Customer.
For more information see Grouping Invoices using Purchase Order Numbers
Customer Number
Enter the Customer Number to create the grouped invoice for. Based on the Job numbers set up in the “Default Job Number for Invoice Entry” section of the Customer Master File and the Invoice Group selection, a single invoice will be created. Each Job’s description will separate the details of one job from the other on the invoice.
Job Number
Enter the Job number to use as the Primary Service Location of the invoice. If you do not know the Job number, you can use the Lookup. If the Customer number is filled in, the Job Lookup (binoculars) will default to only include those jobs entered in the customer master file. You can uncheck the checkbox that is limiting the jobs available in the lookup if you want to find a job that is not set up with the customer.
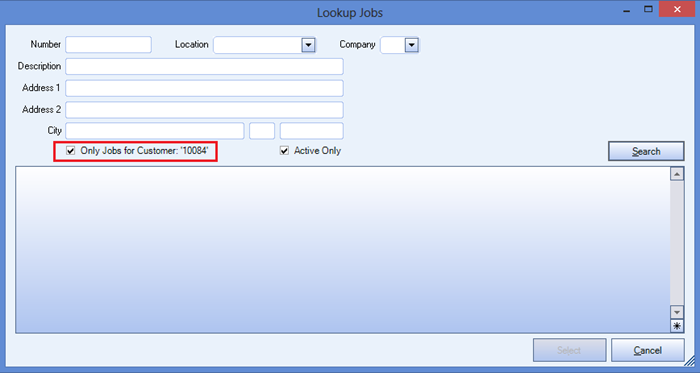
Note: If you have selected the Manual Customer Grouping check box you are required to enter a Job Number under the Customer Number. The Job Number you enter will display as the Service Location on the invoice.
Note: If you selected the special Customer Grouping check box AND the Exclude Open POs Custom Setting is in place, the Exclude Open POs check box displays and is selected by default. For more information see Grouping Invoices using Purchase Order Numbers.
Invoice Group
The Invoice Group displays only if the Manual Customer Grouping check box is selected. This Invoice Group originates from the Customer Master File.
Use the Invoice Group section to select the Inv Grp/Job Numbers you want included from the Customer Master File.
Select All to include all Invoice Groups.
Select Range to define the range of invoice group numbers to include. When you select Range, the From and To fields become enabled, allowing you to enter the group number range. Based on this range, only those jobs with an Inv Grp number equal to or between the numbers you indicate will be included on the Invoice.
For example, to include only those jobs with an Invoice Group of a 1, enter From 1 and To 1.
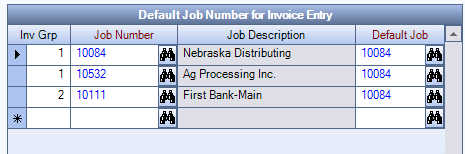
Note: If invoices are being created for Customers with Jobs Grouped on Invoices, WinTeam will validate during the Update Scheduling to AR Invoice process that the Customer has a Default Job Number set up.
This option is available to users who have more than one company, but is not selected by default. If selected, the default company prints on the Grand Total Page and the Report Criteria page. All other pages print the applicable company name. If not selected, the default company prints on every page of the report.
Select the Include Daily Details on Report check box to include the details for each day on the report. If this option is selected, an additional option displays to sort the details by date first.
This setting can be used to change the order of the Billing Description that is updated when the Personnel Scheduling Wizard is run when you have selected to included both the Employee Name and Shift Times on the invoice. If you are using the Update Schedules to File program and select to "Include Daily Details on Report", the invoice details will be created in "shift time order" within each day and Billing Description.
| Section | Item | Value |
|---|---|---|
| PSWizard | SortByShiftTimes | True |
If the Employee Name is also selected to append, it will come after the shift time on the invoice description.
If this Custom Setting is not used, the employee name will come before the shift time. This happens because normally the sort is by employee last name first.
Select this check box to print the company logo on the report. It is selected or cleared by default based on the option selected in SYS:Defaults. However, you can modify the setting on each report.
Select this check box to include a list of the report options selected for the report. The Report Criteria page includes any ranges specified and each Category/Record selection made for the report. This check box is cleared selected by default.
Click the Preview button to generate the Schedule Update to Invoicing (Preview) Report, which lists the entries that will update to the Invoice file.
The Schedule Update to Invoice includes the Job Number of the sub Job Description when using the multiple Job grouping option.
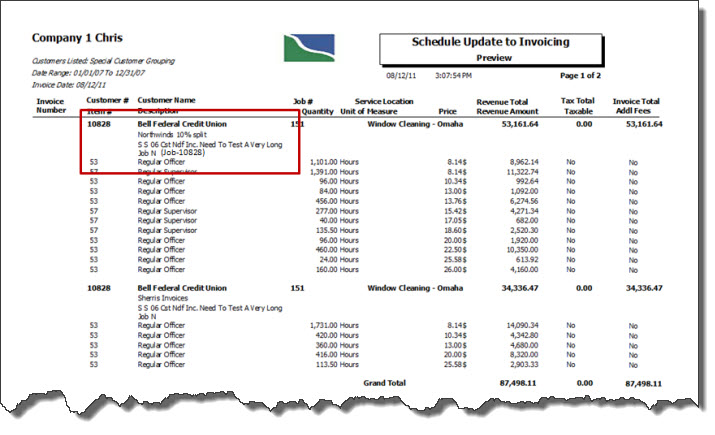

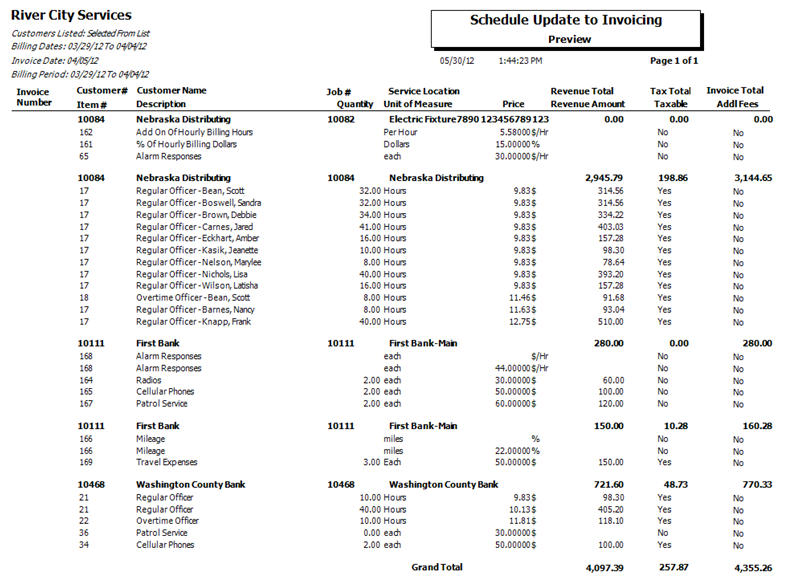
Click the Update button to update valid Scheduling entries to the Invoice file. There is not a report generated for this option.
After clicking the Update button, the Starting Invoice Number screen will be displayed with the next available Invoice Number. Normally, this will be left as defaulted.
After entering the Starting Invoice Number and continuing with the update, two additional screens will be displayed showing you the number of invoices to be created and the Invoice Number range used for those invoices.
The valid entries will update to the Invoice Journal.
Click the Update/Print button to update valid Scheduling entries to the Invoice file.
After clicking on the Update Button the Starting Invoice Number screen will be displayed with the next available Invoice Number. Normally, this will be left as defaulted.
After entering the Starting Invoice Number and continuing with the update, two additional screens will be displayed showing you the number of invoices to be created and the Invoice Number range used for those invoices.
Once the update is complete, a report, Schedule Update to Invoicing (Update), will print.
The valid entries will update to the Invoice Journal.
Note: When Previewing or Updating using the Jobs Grouped on Invoices (multiple Jobs) option a message displays:
If there is not exactly 1 primary Job per Invoice Group in the setup with the Group Jobs on PS Invoice check box selected.
If the Job is setup in more than one Customer Master File with the Group Jobs on PS Invoice check box selected (only if Job is setup in Bill Codes by Job)
Security
The Update Scheduling to AR Invoices screen is part of the SYS All security group. It has two screen features:
- Can Override Valid Dates for Data Entry - This allows for an Invoice date to be outside of the fiscal period.
- Cannot Assign Invoice Number - This prevents a user from assigning an Invoice Number.
Custom Settings
| Section | Item | Value | Module and Purpose |
|---|---|---|---|
| Jobs | InvoiceDistACB | Yes | This setting enables the Invoice Distribution add/edit list, adds an Invoice Distribution Type field to the Job Master File (Accounting Info tab), and allows you to filter by Invoice Distribution Types when Printing Invoices, Updating PS Schedules to AR, and Updating Invoices to the General Ledger. |
| InvoiceDate | UseYYYYMMDDFormat | Yes | This setting will format the date field of the Invoice as yyyy/mm/dd. If this setting is in place, the date format in the Update Schedules to File will import the invoice details (if the Include Daily Details on Report is selected) program to use the yyyy/mm/dd format too. |
| Jobs | InvoiceDistACB | Yes | This setting enables the Invoice Distribution add/edit list, adds an Invoice Distribution Type field to the Job Master File (Accounting Info tab), and allows you to filter by Invoice Distribution Types when Printing Invoices, Updating PS Schedules to AR, and Updating Invoices to the General Ledger. |
| PSWizard | SortByShiftTimes | True |
This setting changes the order of the Billing Description that is updated when the Personnel Scheduling Wizard is run when you have selected to included both the Employee Name and Shift Times on the invoice. If you are using the Update Schedules to File program and select to "Show Daily Details on Report", the invoice details will be created in "shift time order" within each day and Billing Description. If the Employee Name is also selected to append, it will come after the shift time on the invoice description. If this Custom Setting is not used, the employee name will come before the shift time. This happens because the normal sort order is by employee last name first. |
| UpdateSchedulesToAR | ExcludeOpenPOs | Yes | This setting displays an Exclude Open PO's check box on the Update Schedules to AR screen once the Special Customer Grouping check box is selected. When this check box is selected, the system will wait to create the invoice until all the PO's are finished. The system determines if the PO is still open, by first finding all the Billing Review and Edit records that have a PO/Ref # entry. Then the system looks in the Post Setup screen for any Post/Shifts for this Customer with the same PO # that have a Shift End Date greater than or equal to the TO Date specified on the Update screen, and whose Shift End Date is not blank. If any records are found then those POs are considered 'open' and are not invoiced. When the Exclude check box is selected, any PO that has an end date that is about to be included on the invoice, will override the From Date on the update screen and bill everything that is associated with this PO. Also, if the Exclude check box is selected, and there is Hourly Billing that is still open, we will not include any Other billing for any PO that is open due to Hourly Billing for the Customer. |
Add Other Billing Methods to AR Invoices
Group PS Invoice Details by Additional Tier Description
Go to Accounts Receivable Menu
