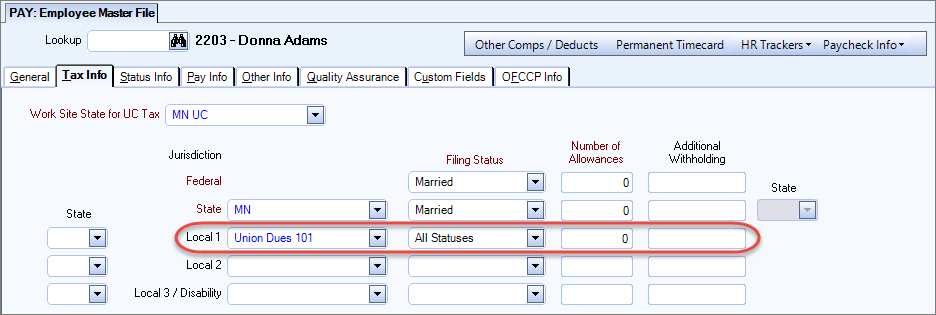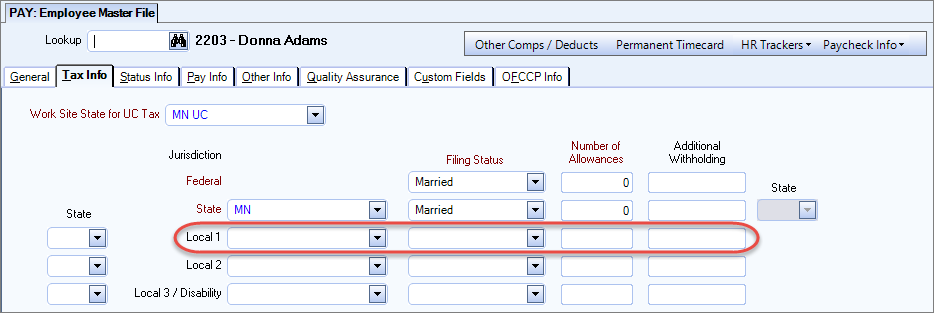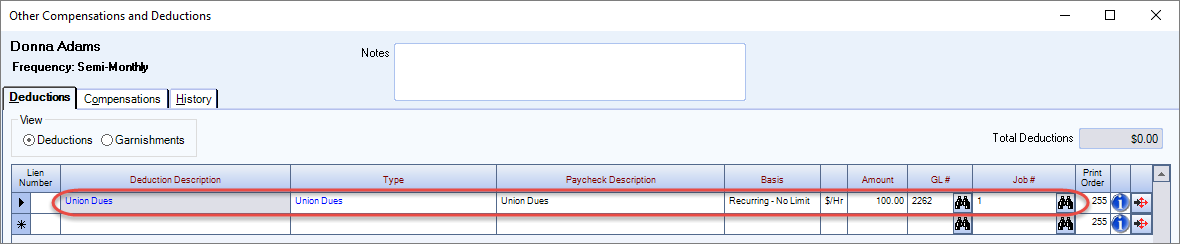Payroll Deduction Migration from Taxes
Overview
If you are interested in starting the process of moving your deductions from Payroll Taxes to Other Deductions, contact TEAM Client Services by phone at 800-500-4499 or by email at supportstaff@teamsoftware.com.
Once you have transferred all of your deductions from Payroll Taxes to Other Deductions, you need to use the Deduction Migration from Taxes window to replace the deductions on the Employee Master File. The Deduction Migration from Taxes window replaces the tax deduction on the employee's master file with the new other deduction you set up.
This process is a one-time activity, as all future deductions will be set up using the Payroll Other Deductions window and appropriately assigned to employees.
Note: Only companies that have deductions set up in Payroll Taxes, need to complete this process. If you are not sure if you need to complete this process, please contact TEAM Client Services by phone at 800-500-4499 or by email at supportstaff@teamsoftware.com.
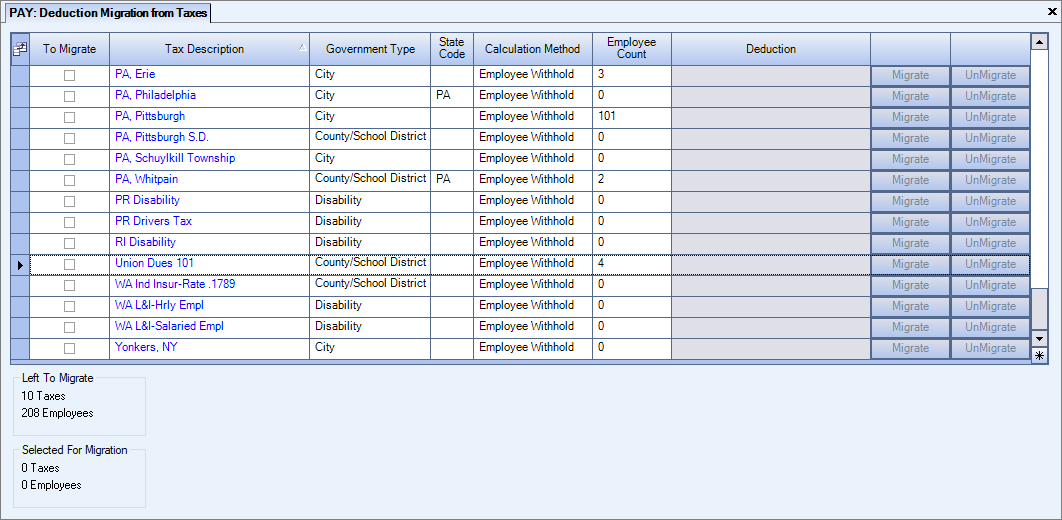
Key Functionality
How to migrate tax deductions to other deductions
After you have set up your new other deductions, use the Deduction Migration from Taxes window to replace the tax deduction with the new other deduction on the employee's master file. See this link for details on setting up your other deductions.
-
For access to this window, add the custom setting of Payroll | DeductionMigration | Enabled in the System Custom Settings window. Also, for functionality of this feature, you need the appropriate security group and user security set up. See the Security section at the bottom of this page for details.
- In the Payroll module, open the Deduction Migration from Taxes window.
- Select the To Migrate check box at the beginning of the tax deduction record you need to migrate out.
- Select the drop down from the Deduction field and choose the new other deduction you want to migrate in.
- Use the Tab key on your keyboard to enter the deduction and activate the button.
- Click the Migrate button for the appropriate record.
- A dialog box displays to confirm the deduction migration. Click Yes to confirm.
Tip: Grid counts display at the bottom of the window. This information displays the total number of active taxes displayed in the grid, as well as the total employee count from within the grid. The Selected For Migrate counts display once a tax has been selected to migrate. These counts display the number of taxes selected to migrate, as well as the number of employees being effected by the migrate options selected.
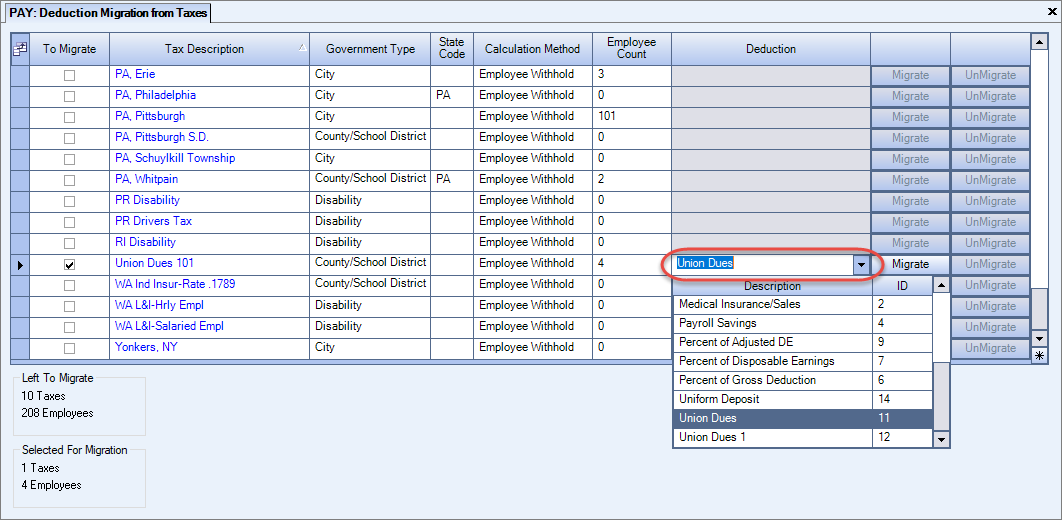
If you receive an error message, click OK and proceed to the Payroll Other Deductions window to resolve the deduction issues listed. Once the issues are resolved, finish the migration process.
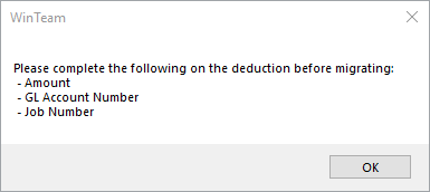
Once the migration is finished the tax record grays out and moves to the top of the window.
UnMigrate
If you need to undo the migration changes, use the UnMigrate button. The changes are reversed by using this tool. When you click this button a confirmation box displays. Click Yes to complete the process.

Security
To access the Payroll Deduction Migration From Taxes window you need the following security.
- In the System Security Groups window you need the PAY Deduction Migration from Taxes window located in the PAY ALL security group.
- In the System User Security window you need the Basic Write Pay Security of 9.