Check Processing Wizard with the Updated Payroll Tax Engine
Overview
Running the Payroll Check Processing Wizard with the updated tax engine turned on is much like running the wizard with the original tax engine. The main difference is the wizard completes additional validations/calculations and the addition of an export tool in the Review Checks window.
Prior to completing a batch, validations ensure all setup is complete.
- Addresses validated on the Employee and Job Master Files
- Other Compensations and Deductions setup is complete
- Taxes assigned on the Employee Master File and Payroll Taxes tab
If there are any setup issues the following Tax Setup Validations window displays and you cannot proceed until all issues are fixed.
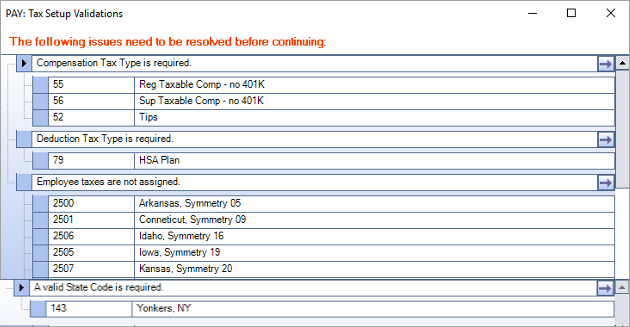
Note: For clients who are using eHub and eHub Mobile with the functionality where your employees can change their addresses, there will be an additional validation to ensure there are no pending address changes before processing the batch. You can still continue to process, but you will receive a message box asking if you would like to continue processing payroll.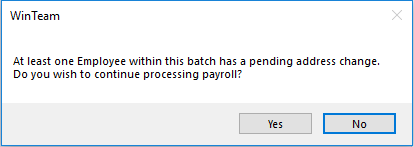
Use The address change needs to be manually updated in WinTeam using the eHub Employee Requests window (accessed through the Employee Master File). for additional information on processing the pending address change.
Key Functionality
Fixing validation issues
Each section of the Tax Setup Validations window has a drill-down button which, when clicked, the associated window displays with the records within the filter.
After making the correction/s close the associated window and proceed with any additional corrections. If all issues have been resolved, close the Tax Setup Validations window and click the button to reprocess the batch.
Note: You cannot proceed in processing the batch until all validation warnings have been resolved.
Once you complete the wizard and WinTeam opens the Payroll Review Checks window there is a Tax Calculation Warnings filter to search for any errors.
Tax Calculation Information errors
Informational errors do not stop the calculating/recalculating of taxes on checks. These errors result because of the misc. parameters we had to default in-order to calculate taxes. These are usually for jobs that the employee worked at that are in a different state then they reside. In order to calculate taxes, we have to submit all of the misc. parameters for all states the employee works in and since the employee only fills out one W-4 for their resident state, we cannot store the W-4 information for their other work states.
Once filtered, the informational messages display in the notes section at the bottom of the window.
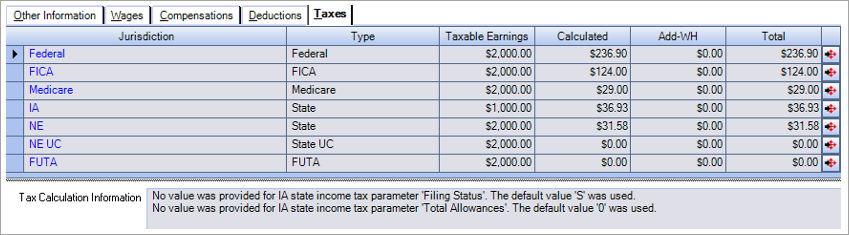
Tax Calculation Warning errors
Warning errors may allow taxes to be calculated (but the calculation could be using incorrect values). Other warnings can stop the calculation of taxes because of missing information. These errors are warnings regarding either misc. parameters that are not set for the employee's resident state or for unmapped taxes. This can happen when a new misc. parameter has been added to the updated tax engine, but taxes have not yet been reassigned to the employee or job. In this situation, if the default value is not correct, you can edit the employees tax information and then recalculate their taxes.
Once filtered, the warning messages displays in the notes section at the bottom of the window.
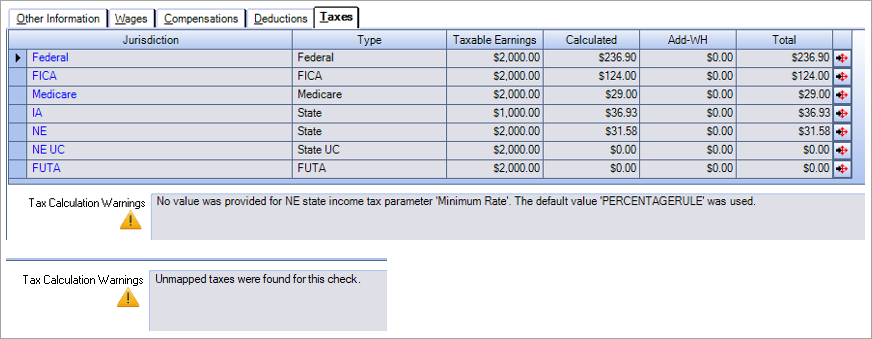
Note: All batches using the update tax engine only use the selections on the Employee Master File, Payroll Taxes tab when processing. The batch does not reference calculation values on the Tax Info tab as those settings are used with the original tax engine calculations.
Also, when you reprint a batch that was processed using the original tax engine the calculation values are pulled from the Tax Info tab (on the Employee Master File). When you reprint a batch that was processed using the updated tax engine, the calculation values are pulled from the Payroll Taxes tab.
Payroll Parallel
When you are running the batch to complete your payroll parallel, use the button on the Review Checks window to export your taxes to a grid format.
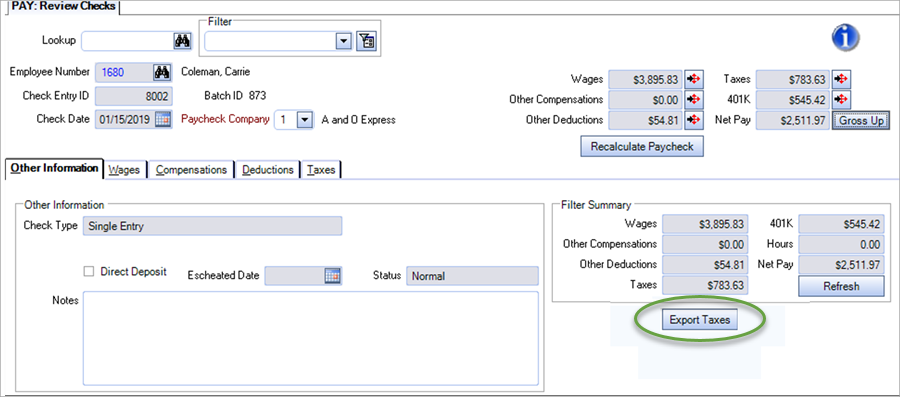
To use the button you need to first add the Allow Tax Export Screen Feature to your custom user security profile to use this button. This feature is in the PAY Review and Edit Pay Checks Screen. If you are not using a custom user security profile, follow these steps to rollover your existing group so you can add this feature.
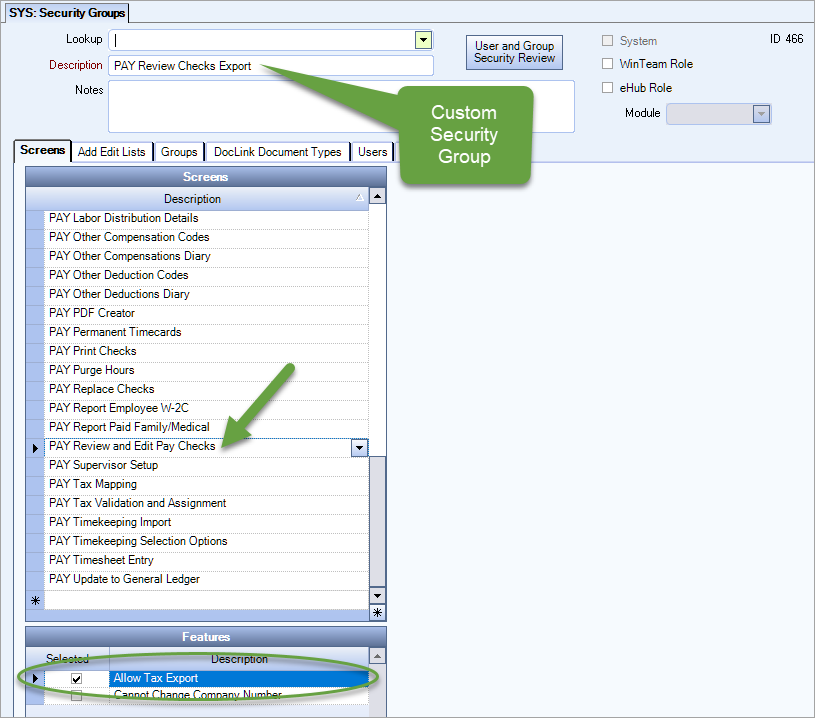
When this button is clicked, it displays a grid of Employee Number, Tax ID, Description, Gross Earnings, Taxable Earnings, Calculated, Add-WH, Employee Withheld Amount, and Employer Withheld Amount for all checks within the batch (even if only a single check from the batch is selected for review).
Right click in the grid, for options to Print/Preview, Export to Excel and Filter, etc.

