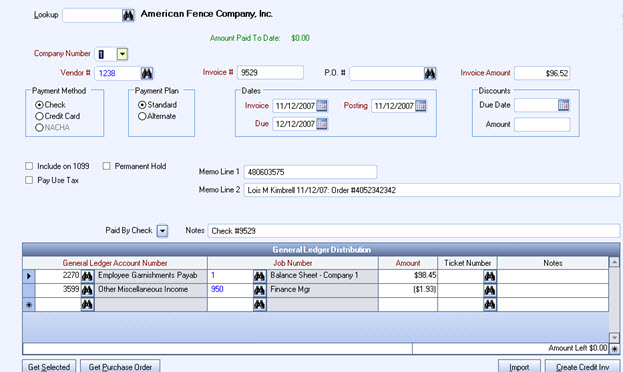If the Administrative Fee is Subtracted, the fee will be deducted from the garnishment amount before remitting to the Vendor. This does not reduce the employee's garnishment amount withheld on their paycheck. The Subtract Fee does not update to the General Ledger when payroll is processed. It is subtracted from the Vendor's garnishment payment at the time of AP Update to Invoice Entry (Payroll Deductions option). The Subtract Fee comes through as a credit on the Vendor's AP Invoice created for the garnishment only if the Admin Fee is set up to Update to AP Invoices and a Vendor # is included in the Employee Other Deductions screen.
To set up an Admin Fee (Subtracted)
Make sure you have an Other Deduction Code set up for Subtract Fee purposes.
- From the Payroll Main Menu (or Payroll menu tree), click Other Deductions.
- Enter a unique Description for the Administrative Fee.
- Type or select a Deduction Type.
- Select the Is Admin Fee for Garnishment check box to associate an administrative fee for a specific garnishment.
- If the Is Admin Fee for Garnishment check box is selected, the Deduction Method must be either a $ Amount of a Percent of Selected Garnishments.
- Enter the Amount (if the Deduction Method is $ Amount) or Percent (if the Deducted Method is % of Selected Garnishment).
- Enter the GL Number and Job Number.
- Do not set up the Vendor # at this time. We will assign the Vendor # in the Employee Master File, Other Compensations and Deductions (Other Deductions tab) screen.
- Review the Paycheck Description that will print on employee paychecks. The Description field defaults to this field; however, you may modify it.
- Select the Update to AP Invoice check box.
If this is not checked, the subtract fee entry will NOT update to AP Invoices with the garnishment deduction invoice that is created. - Save the record.
Example: In this example of a Subtract Fee, we are using the Percent of Selected Garnishment as the Deduction method.
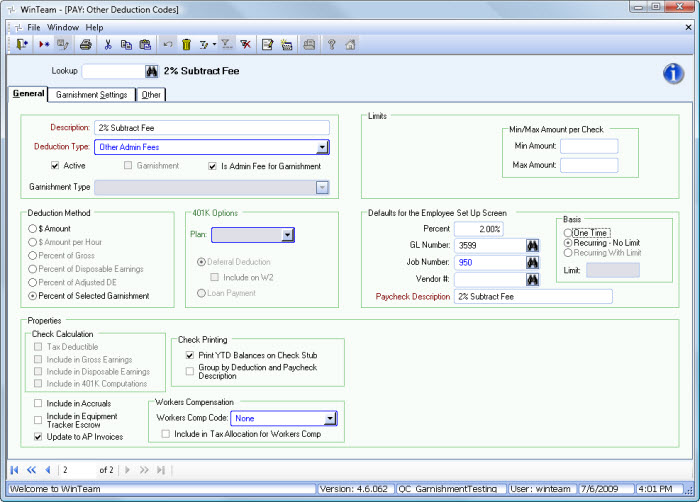
Once the subtract fee(s) deduction code are set up, then they can be used within the Employee Master File, Other Compensations and Deductions (Other Deductions tab) screen.
Example: Admin Fee (Subtract) that was added to a Creditor’s Garnishment deduction.
If a Creditor allows for a fee to be deducted from the employee’s garnishment amount (to be deducted at the time of the vendor payment), you will want to be sure to add a Subtract Fee to the garnishment in the Employee Master File.
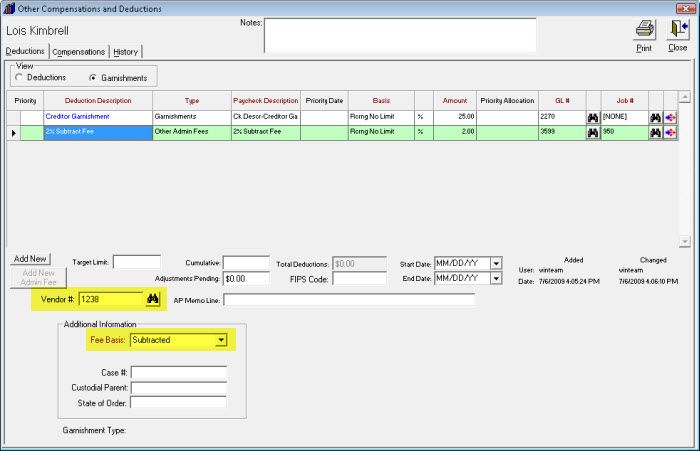
Notice that a Vendor Number has been indicated. This is the same vendor number as the Credit Garnishment. Notice also that the Fee Basis has been changed to “Subtracted”. (The default is always “Added”.)
Be sure to change the Fee Basis to Subtracted and enter the same Vendor Number as where the garnishment is being paid to.
When the Subtract fee is processed within the Payroll Check, the amount will appear as $0.00.
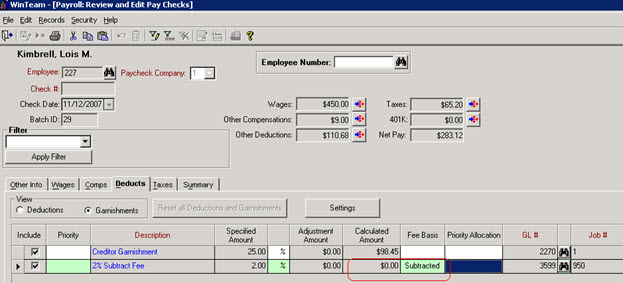
The Subtract Fee amount will show up in the Footer area as well as the Settings information of the deduction line.
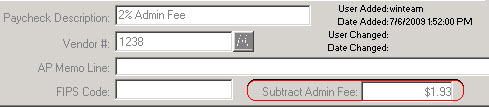
Deduction Settings Information for the Subtract Fee Line
Step 6 (Subtract Fees):
Garnishment Amount: $98.45
Total $ Fees: $0.00
Total % Fees: 2.00%
Garn Amt After Subtract Fees: $96.52
Min Per Check:
Max Per Check:
Adjustment Amount: $0.00
Fee Amount: $1.93
When the Creditor Garnishment deduction is processed using the AP Update to Invoice Entry program, the invoice created will look like this. Notice the subtraction of the $1.93 for the “subtracted” Admin Fee. This is what you, the employer, will get to keep for administrative costs associated with the garnishment.