My eHub
A Work Tickets section displays on the My eHub page for non-supervisor users with the required security access. The total that displays under the section label is the total number of open work tickets the employee is authorized to view across all jobs. The summary information for two work tickets displays in this section by default. The employee can click on a work ticket summary to open the details for that work ticket. A user can click on the total to open the list of all work tickets they are authorized to view across all jobs.
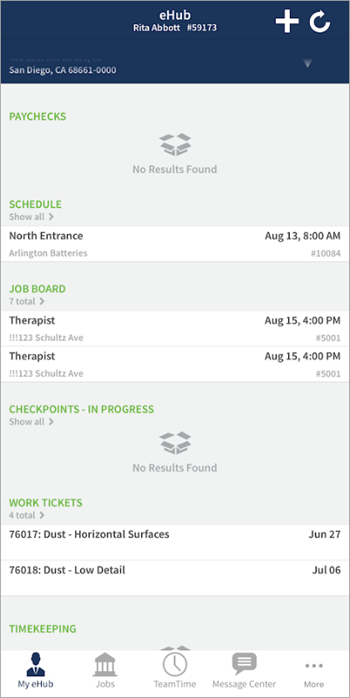
A work ticket will be in an employee's list if:
- The employee is part of the crew on a work ticket and the Include Crew Employees checkbox is selected on the General tab of the Ticket Details window.
- The employee is in the Employees grid on the General tab of the Ticket Details window.
- The Viewable to any employee with access to job in eHub check box is selected on the General tab of the Ticket Details window.
- The job is the employee's primary job.
- The employee worked at a Personnel Scheduling job between today, -2 days, today and +2 days
- The employee worked at a Timekeeping job between today, -2 days, today and +2 days
Job
A Work Ticket widget on the Job landing page for employees with the required security access. This widget contains a list of the work tickets the employee can access for their Primary Job, the Timekeeping job they worked between today, -2 days, today and +2 days, and the Personnel Scheduling Job they worked between today, -2 days, today and +2 days. All statuses display on the Job landing page: Done, Open, Skipped, Waived, and Pending. There is a sub-header for each status.
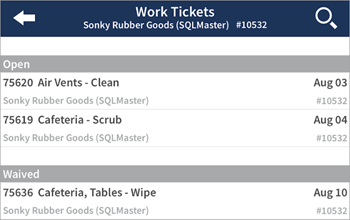
The employee can click on a work ticket to open the work ticket details. An employee's ability to view or edit the work ticket details is based on the rights in their assigned security group. Depending on their security setup, employees may have a restricted view that just tells them where to go and what is required, or they may be able to update the schedule and/or update the ticket status.
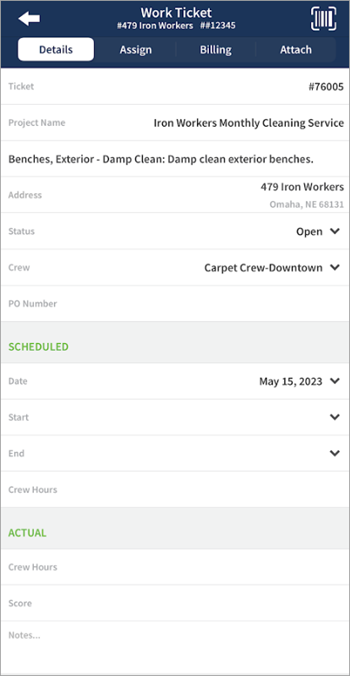
An employee can click the address to the address in Apple Maps, Google Maps, or Copy Address.
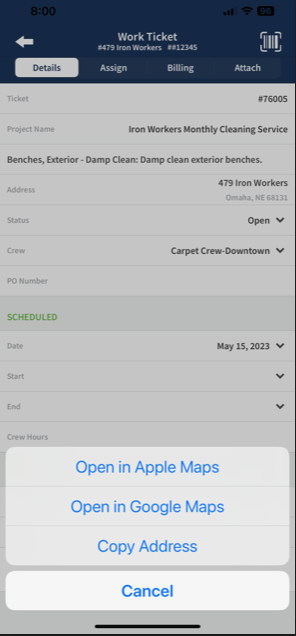
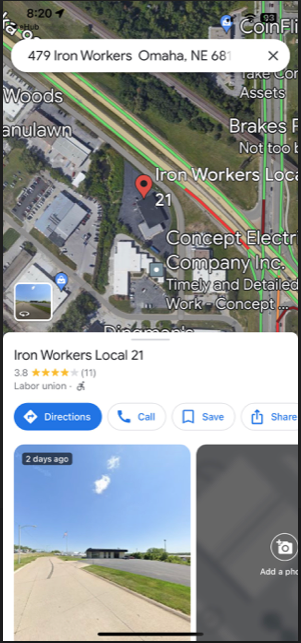
Supervisor Employee
There is a Work Ticket widget in the Supervisor Employee view. Supervisors access this widget by clicking on Employee Landing page and selecting an employee. This widget allows the supervisor to see which work tickets are assigned to an individual employee.
The total that displays under the section label is the total number of open work tickets across all jobs. The summary information for two work tickets displays in this section by default. The supervisor can click on a work ticket summary to open the details for that work ticket. A user can click on the total to open the list of all work tickets they are authorized to view across all jobs.
All statuses display on the Supervisor Employee page: Done, Open, Skipped, Waived, and Pending. There is a sub-header for each status.
Assign Employee
On the Assign tab, supervisors can see the Assigned Employees for a work ticket. A message displays if when there are no employees assigned to a work ticket.
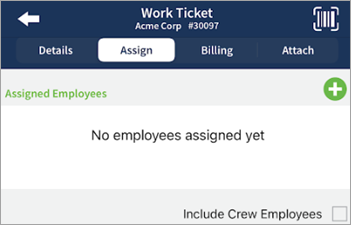
Supervisors with the View Assigned Employees security feature can see the Assigned Employees list but it is read-only and they cannot add employees (the plus sign does not display).
Supervisors with the Change Assigned Employees security feature can click the plus icon in the header to open the Assign Employee list.
The Assign Employee list allows supervisors to select employees they have access to and assign the employees to a work ticket. There is a search field the supervisor can use to locate employees using the employee name or employee number. The supervisor selects an employee by selected the checkbox to the right of the employee's name. Multiple employees can be selected.
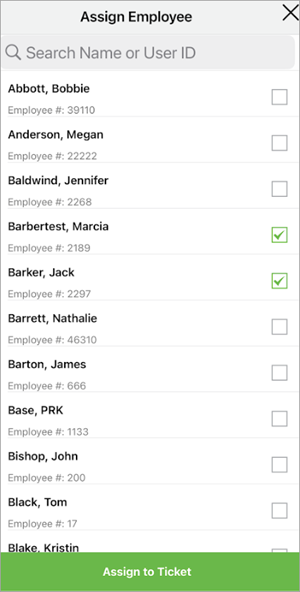
After at least one employee has been selected, the supervisor clicks the Assign to Ticket button to save the selected employees to the work ticket in WinTeam. After they supervisor clicks this button, they are directed back to the Assign tab and the employees display in the Assigned Employees section.
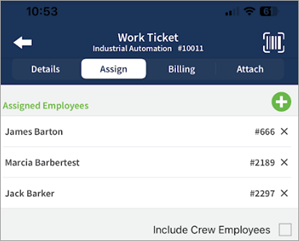
The supervisor can add additional employees by clicking the plus sign in the header row. The supervisor can remove an employee by clicking the X in the employee's row. Removed employees are automatically removed from the work ticket in WinTeam.
The supervisor can still select the Include Crew Employees checkbox to see the list of employees assigned to the crew as part of the work ticket. This checkbox is either selected or cleared based on the setting of the Include Crew Employees checkbox on the General tab of the WS: Ticket Details window in WinTeam. If it is select in WinTeam it is selected by default in Mobile and if it is cleared in WinTeam it is cleared by default in Mobile. When the checkbox is cleared in Mobile, it removes the crew employees from the Assigned Employees list, it does not remove the employees from the crew that is part of the work ticket.
Supervisors with the View Assigned Employees security feature can select the Include Crew Employees checkbox to see the list of employees assigned to the crew as part of the work ticket but the list is still read-only.
