Overview
The eHub Home page was designed to display content in a dynamic, easy-to find way that allows you to manage how and what you want to see. The tile format may include separate tiles for messages, events, documents and links. eHub Home Page content is managed through the SYS: eHub Content Management screen, which includes separate tabs for Messages, Events, Documents, and Links.
Content can be completely customized by Job or Tiers, for Customers (CSS) only, for Employees (ESS) only or for Employee Supervisors only. Content can also be designated as global, and be assigned to all Jobs and all users (CSS and ESS) as necessary.

The eHub Content Management screen can be accessed from the System - Setup menu.
Key Functionality

Enter the bulletin to be displayed in eHub. The field is truncated at 150 characters. To view all of the text use the Zoom Feature.
Select the Module. Choose ESS for Employees to see the item, CSS for Customers to see the item or ESS/CSS for both Employees and Customers to see the item. If CSS is selected, the Role and Employee Status columns become disabled. ESS/CSS is the default.
This column is only available if ESS or ESS/CSS is selected for the Module. Select a Role to further target the Employee audience. Choose All Users for all ESS users to see the item. Select Supervisors for Employees designated as Supervisors or who Supervise Employees and Jobs in eHub to see the item. If Supervisors is selected, Base Employees (non-supervisors) will not see the item. All Users is the default.
This column is only available if ESS or ESS/CSS is selected for the Module. Select a Status to further target the Employee audience. Choose Active for only Active Employees to see the item. Select Inactive for only Inactive Employees to see the item. Select Both for all Employees (dependent on the role selected) to see the item regardless of status. Both is the default.
Enter a date for the message to become effective, that is the date it will begin displaying in eHub. Enter a date in mmddyyyy format or select a date from the calendar. If no Effective Date is selected, the message will display immediately.
Enter a date for the message to expire and no longer display in eHub. Enter a date in mmddyyyy format or select a date from the calendar. If no Expiration Date is selected, the message will never expire.
Select the All Jobs check box to apply the message to all Jobs. This check box defaults as selected. When this check box is cleared, the Tier and Job Numbers grids display toward the bottom of the screen. From there, you can target a specific audience even further. This check box must be cleared if you want the document to display in the Job Profile in eHub.
Select a Tier and designate at least one Tier detail in the grid. You can also enter a specific Job Number or multiple Job numbers to Include in or Exclude from the item.
For an employee user, the Tier applies to the employee's primary job. For example, if company is the chosen tier, the applicable company is the primary job's company, not the company on the Employee Master File. The tier also applies to any jobs the employee has worked at within +7 and -7 days (from Timekeeping info), and any jobs the employee is scheduled at within +2 and -2 days (from Personnel Scheduling).
A supervisor sees the same information as the employee user, as well as they see content for all the jobs they supervise.
Note: You must clear the All Jobs check box if you want the content to be considered job-specific in eHub web and mobile. When you clear this check box, you must manually enter the job numbers to associate with the content. This identifies the content as job-specific in eHub. Job-specific content displays on the individual job profile page in addition to being included in the Content widget on the main Dashboard page.
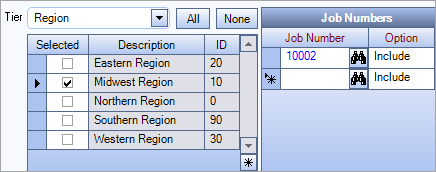

Enter the name of the event to be displayed in eHub. The field is truncated at 150 characters. To view the entire Event Description use the Zoom Feature.
Select the Module. Choose ESS for Employees to see the item, CSS for Customers to see the item or ESS/CSS for both Employees and Customers to see the item. If CSS is selected, the Role and Employee Status columns become disabled. ESS/CSS is the default.
This column is available only if ESS or selected for the Module. Select a Role to further target the Employee audience. Choose All Users for all ESS users to see the item. Select Supervisors for Employees designated as Supervisors or who Supervise Employees and Jobs in eHub to see the item. If Supervisors is selected, Base Employees (non-supervisors) will not see the item. All Users is the default.
This column is only available if ESS or ESS/CSS is selected for the Module. Select a Status to further target the Employee audience. Choose Active for only Active Employees to see the item. Select Inactive for only Inactive Employees to see the item. Select Both for all Employees (dependent on the role selected) to see the item regardless of status. Both is the default.
Enter the date the event begins. This field is required. Enter a date in mmddyyyy format or select a date from the calendar.
Note: This is the date the event starts, not the date the event will display in eHub. Events display in eHub as soon as the record is saved. Do not enter an event in the grid until you want it to display in eHub.
Enter the date the event ends. This field is required. Enter a date in mmddyyyy format or select a date from the calendar.
Note: This is the date the event ends, not the date the event will stop displaying in eHub. The event will no longer show in eHub the day after the event End Date.
Select the All Jobs check box to apply the message to all Jobs. This check box defaults as selected. When this check box is cleared, the Tier and Job Numbers grids display toward the bottom of the screen. From there, you can target a specific audience even further. This check box must be cleared if you want the document to display in the Job Profile in eHub.
Select a Tier and designate at least one Tier detail in the grid. You can also enter a specific Job Number or multiple Job numbers to Include in or Exclude from the item.
For an employee user, the Tier applies to the employee's primary job. For example, if company is the chosen tier, the applicable company is the primary job's company, not the company on the Employee Master File. The tier also applies to any jobs the employee has worked at within +7 and -7 days (from Timekeeping info), and any jobs the employee is scheduled at within +2 and -2 days (from Personnel Scheduling).
A supervisor sees the same information as the employee user, as well as they see content for all the jobs they supervise.
Note: You must clear the All Jobs check box if you want the content to be considered job-specific in eHub web and mobile. When you clear this check box, you must manually enter the job numbers to associate with the content. This identifies the content as job-specific in eHub. Job-specific content displays on the individual job profile page in addition to being included in the Content widget on the main Dashboard page.
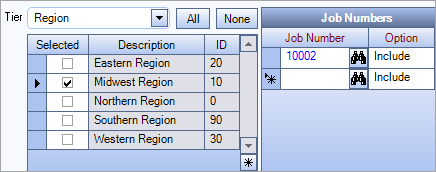

Click the upload button to browse to your local machine and select a file to upload. The uploaded file will display as a link in the Documents tile in eHub. Only Documents with an effective date of the current day or earlier and an expiration date of the current day or later will display in the eHub Documents tile. Documents will display in the order of the that with the most recently change at the top.
Tip: The file size limit is between 10-20mb. Any files or videos larger, should be loaded to file sharing service (like YouTube, for example), and then set up links to the videos through the link tab in Content Management.
Acceptable file formats include:
- MS Office files: .doc, .docx, .xls, .xlsx, .ppt, .pptx, .txt, .rtf, .csv
- Open Document files: .odt
- Image files: .jpg, .jpeg, .jpe, .gif, .bmp, .png
- Audio files: .mp3, .mp4, .ogg, .wav
- Video files: .mp4, .m4v (MPEG-4), .mov, .wmv, .avi, .mpg
To ensure the highest security, compressed files like .zip and .rar and web files like .aspx and .html are not allowed.
The file name automatically defaults in based on the name of the file uploaded. This field is read-only.
The Description automatically defaults in based on the name of the file uploaded; however, the Description can be changed. The Description is what will display as the document name in eHub. The field is truncated at 150 characters. To view the entire Description use the Zoom Feature.
Select the Module. Choose ESS for Employees to see the item, CSS for Customers to see the item or ESS/CSS for both Employees and Customers to see the item. If CSS is selected, the Role and Employee Status columns become disabled. ESS/CSS is the default.
This column is only available if ESS or ESS/CSS is selected for the Module. Select a Role to further target the Employee audience. Choose All Users for all ESS users to see the item. Select Supervisors for Employees designated as Supervisors or who Supervise Employees and Jobs in eHub to see the item. If Supervisors is selected, Base Employees (non-supervisors) will not see the item. All Users is the default.
This column is only available if ESS or ESS/CSS is selected for the Module. Select a Status to further target the Employee audience. Choose Active for only Active Employees to see the item. Select Inactive for only Inactive Employees to see the item. Select Both for all Employees (dependent on the role selected) to see the item regardless of status. Both is the default.
This column is optional, and provides a means for grouping similar types of documents on the eHub dashboard's Documents pane, enabling eHub users with many documents to navigate through them more effectively. If more than one Document includes the same Category, those documents will be grouped by that Category in the eHub dashboard Documents pane. Documents without a Category are still displayed in the eHub Documents pane under a grouping labeled No Category.
Enter a date for the document link to become effective, that is the date it will begin displaying in eHub. Enter a date in mmddyyyy format or select a date from the calendar. If no Effective Date is selected, the document link will display immediately.
Enter a date for the document link to expire and no longer display in eHub. Enter a date in mmddyyyy format or select a date from the calendar. If no Expiration Date is selected, the document link will never expire.
Select the All Jobs check box to apply the message to all Jobs. This check box defaults as selected. When this check box is cleared, the Tier and Job Numbers grids display toward the bottom of the screen. From there, you can target a specific audience even further. Select a Tier and designate at least one Tier detail in the grid. You can also enter a specific Job Number or multiple Job numbers to Include in or Exclude from the item.
Enter a date for the document link to become effective, that is the date it will begin displaying in eHub. Enter a date in mmddyyyy format or select a date from the calendar. If no Effective Date is selected, the document link will display immediately.
Enter a date for the document link to expire and no longer display in eHub. Enter a date in mmddyyyy format or select a date from the calendar. If no Expiration Date is selected, the document link will never expire.
Select the All Jobs check box to apply the message to all Jobs. This check box defaults as selected. When this check box is cleared, the Tier and Job Numbers grids display toward the bottom of the screen. From there, you can target a specific audience even further. This check box must be cleared if you want the document to display in the Job Profile in eHub.
Select a Tier and designate at least one Tier detail in the grid. You can also enter a specific Job Number or multiple Job numbers to Include in or Exclude from the item.
For an employee user, the Tier applies to the employee's primary job. For example, if company is the chosen tier, the applicable company is the primary job's company, not the company on the Employee Master File. The tier also applies to any jobs the employee has worked at within +7 and -7 days (from Timekeeping info), and any jobs the employee is scheduled at within +2 and -2 days (from Personnel Scheduling).
A supervisor sees the same information as the employee user, as well as they see content for all the jobs they supervise.
Note: You must clear the All Jobs check box if you want the content to be considered job-specific in eHub web and mobile. When you clear this check box, you must manually enter the job numbers to associate with the content. This identifies the content as job-specific in eHub. Job-specific content displays on the individual job profile page in addition to being included in the Content widget on the main Dashboard page.
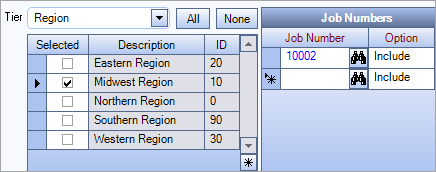

Enter the web address, or URL, that should be linked in eHub.
Enter a Description, which will display as the link name in eHub.
The field is truncated at 150 characters. To view the entire Description use the Zoom Feature.
Select the Module. Choose ESS for Employees to see the item, CSS for Customers to see the item or ESS/CSS for both Employees and Customers to see the item. If CSS is selected, the Role and Employee Status columns become disabled.
ESS/CSS is the default.
This column is only available if ESS or ESS/CSS is selected for the Module. Select a Role to further target the Employee audience. Choose All Users for all ESS users to see the item. Select Supervisors for Employees designated as Supervisors or who Supervise Employees and Jobs in eHub to see the item. If Supervisors is selected, Base Employees (non-supervisors) will not see the item.
All users is the default.
This column is only available if ESS or ESS/CSS is selected for the Module.
Select a Status to further target the Employee audience.
Choose Active for only Active Employees to see the item.
Select Inactive for only Inactive Employees to see the item.
Select Both for all Employees (dependent on the role selected) to see the item regardless of status.
Both is the default.
Enter a date for the link to become effective, that is the date it will begin displaying in eHub. Enter a date in mmddyyyy format or select a date from the calendar.
If no Effective Date is selected, the link will display immediately.
Enter a date for the link to expire and no longer display in eHub. Enter a date in mmddyyyy format or select a date from the calendar.
If no Expiration Date is selected, the link will never expire.
Select the All Jobs check box to apply the message to all Jobs. This check box defaults as selected. When this check box is cleared, the Tier and Job Numbers grids display toward the bottom of the screen. From there, you can target a specific audience even further. This check box must be cleared if you want the document to display in the Job Profile in eHub.
Select a Tier and designate at least one Tier detail in the grid. You can also enter a specific Job Number or multiple Job numbers to Include in or Exclude from the item.
For an employee user, the Tier applies to the employee's primary job. For example, if company is the chosen tier, the applicable company is the primary job's company, not the company on the Employee Master File. The tier also applies to any jobs the employee has worked at within +7 and -7 days (from Timekeeping info), and any jobs the employee is scheduled at within +2 and -2 days (from Personnel Scheduling).
A supervisor sees the same information as the employee user, as well as they see content for all the jobs they supervise.
Note: You must clear the All Jobs check box if you want the content to be considered job-specific in eHub web and mobile. When you clear this check box, you must manually enter the job numbers to associate with the content. This identifies the content as job-specific in eHub. Job-specific content displays on the individual job profile page in addition to being included in the Content widget on the main Dashboard page.
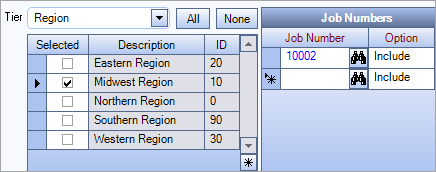
The SYS: eHub Content Management screen is part of the SYS ALL and SYS Defaults / Setup ALL Security Groups.
The ability to assign content by Job can be disabled by assigning the "Cannot Assign By Job" screen feature for the eHub Content Management screen in SYS: Security Groups. This screen can also be read-only by enabling the "Read-Only" feature.
All eHub users are automatically assigned this eHub screen. There is no role or related security to assign through WinTeam.

