Overview
The notify feature allows the scheduler to send out notifications to employees that their schedules are ready to be viewed in eHub.
Notifications can be sent to your employees via eHub mobile using either push notifications or SMS text messages. This allows schedulers to easily communicate with the employees working the shifts.
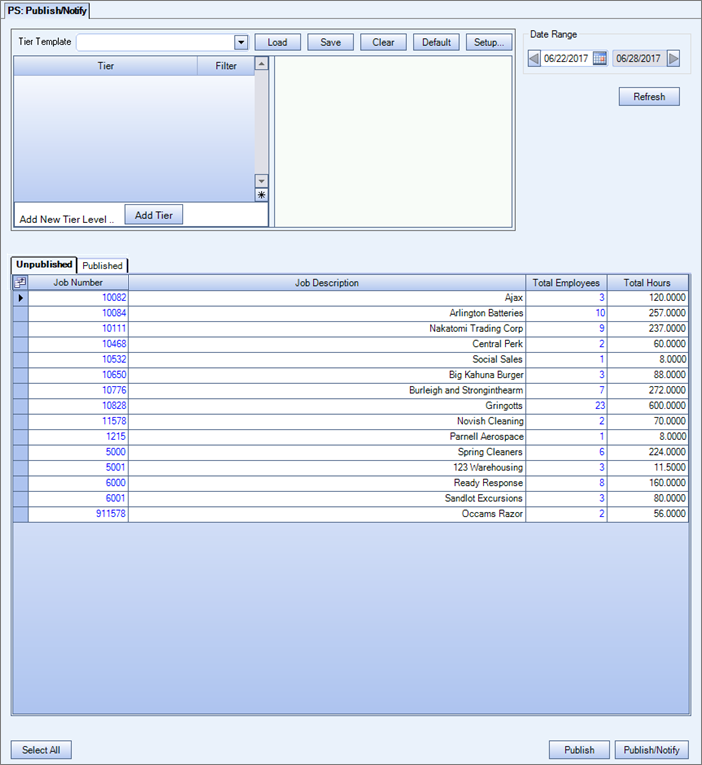
You access the PS: Publish/Notify screen from the Personnel Scheduling module.
Key Functionality
Through eHub mobile, employees can allow push notifications.
- Open the phone settings application on your mobile device.
- Enable notifications for eHub.
Push notification examples:
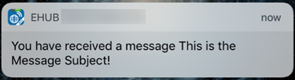

Through eHub web, employees can turn on access to receive SMS text messages.
- Click your user name in the top right of the screen and select Preferences.
- On the Preferences screen click Enable for the appropriate phone number and then click Enable again in the confirmation window. A Pending indicator displays for the record until the opt-in process is complete.
- The employee receives a text message to the phone number enabled. Employees must reply "yes" to the message to subscribe to the text notifications. After the employee confirms, they receive a confirmation message letting them know they have successfully subscribed to the notifications.
SMS text notification examples:
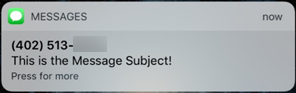

- You can use the Tier Template to quickly access the group of job schedules you want to notify. See Tier Template Setup for additional information on using Tier Templates.
- Select the appropriate pay week using the arrow buttons in the Date Range field. This field defaults to the current pay week.
- Click the Refresh button to display the jobs in the grid.
- The SMS Number is the phone number(s) that the employee has enabled/opted in to receive text messages. Employees turn this feature on in Preferences in eHub web.
- The Registered For Push Notification check box displays as an indicator for employees who have enabled push notifications in eHub mobile within the last 90 days. Employees turn this feature on in the settings of their mobile device.
- Use the selector area to select the job schedule(s) you want to send out push notifications or text messages on. You may use the Select All button to select all jobs within the grid.
- To notify your employees that their schedule is available, click the Notify button on the Published tab or the Publish/Notify button on the UnPublished tab. Once the notify process is complete, the notified records display gray in the grid until the screen is refreshed. Also, the information icon
 displays the date and time of the last notification on the Published tab.
displays the date and time of the last notification on the Published tab.
This grid has two tabs, one displays the unpublished jobs and the other displays the published jobs. The grid columns display the Job Number, Job Description, Total Employees, and Total Hours of the schedule. To quickly open the job schedule, double click the Job Number.
To view employee notification preferences, double click the Total Employees value and the Employee Information window displays. This window contains the Employee Number, Employee Name, SMS Number, Registered For Push Notification indicator, and Employee Total Hours.
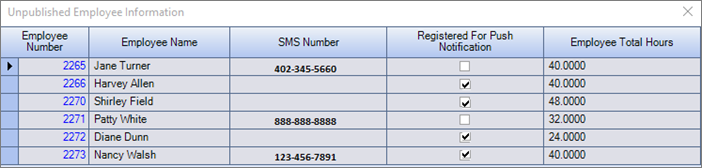
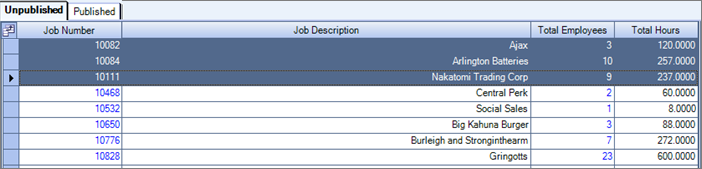
Security
For access to the Publish/Notify or Notify screens you need the Publish And Notify screen in the PS All security group in SYS: User Security.
To allow employees to opt in to receive SMS text messages (via the eHub Preferences screen) you need the Can View/Edit SMS Preferences option selected in the SS User Preferences eHub Screen in SYS: Security Group.
