The PAY: Timekeeping Import option can be used to import timekeeping records from an Excel spreadsheet and into WinTeam’s timekeeping file.
Warning: Please exercise caution. You can import information multiple times without any warning. To prevent duplicate records during the import process enable the custom setting: TKImport | DuplicateRecordCheck | Yes. A message displays if duplicate records are indicated.
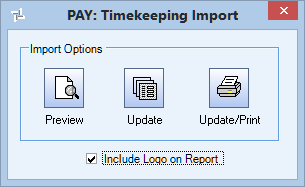
Warning: Files with both numeric and alpha-numberic job numbers will not import correctly. Numeric jobs and alpha-numeric jobs must be imported in separate files.
Important: If using the Personnel Scheduling Wizard and Rates by Job, it is recommended that to include the PayRate (column J) on the import file since WinTeam bypasses post or shift-specific criteria from Rates by Job.
The column headings of the Excel Spreadsheet must be set up as follows, without spaces between words. Column headings are required, but entries are optional as indicated
- EmployeeNumber
- JobNumber
- WorkDate
- Hours (If null or 0, the record will not be imported into WinTeam)
- HoursTypeID (Entry Optional, if blank will use Job’s default Hours Type)
- InTime (Entry Optional)
- OutTime (Entry Optional)
- Lunch (Entry Optional)
- Notes (Entry Optional
- PayRate (Entry Optional, must have Custom Setting in place)
- TicketNumber (Entry Optional, must have Custom Setting in place)
Once the column headings are set for the file, enter the Timekeeping data for each Timekeeping record. Save the file when finished.
Note: The HoursTypeID is the ID found in System>Setup>Hours Type Setup Screen.
Note: If there is an invalid Job, Employee or Hours Type within the spreadsheet, no records will be updated. These problems will be listed on the Previewed report. Once the problems have been corrected, the Import can then be completed.
Tip: Download a sample .xls file
Important: Before using this .xls formatted file, add the UseXLSfile custom setting listed below.
- Ensure the Excel file to Import into WinTeam's Payroll Timekeeping includes the proper columns of information. From the PAY: Timekeeping Import screen, click the Preview button.
- If there are no invalid entries in the file, a message stating the number of timekeeping records to be processed displays. If there are errors, a message displays indicating how many records (if any) were processed, and a description of any errors that must be corrected before continuing.
Note: If there is an invalid Job, Employee or Hours Type within the spreadsheet, no records will be updated. These problems are listed on the Previewed report. Once the problems have been corrected, the Import can then be completed.
- Click OK to preview the report. Any error(s) are listed at the end of the report. Common errors include Hours Types used for an Employee on a particular Job that are not included in that Job's Hours Category. Such an error would require correction of the Hours Type ID in the Excel spreadsheet for this record, or delete it, in which case the system would use the Hours Category default Hours Type.
- Proceeding with the Update or Update/Print options when there is invalid data in the Excel spreadsheet, an error message is received stating that the import file contains records that require fixing. To find the problems, choose Preview and review the information provided.
- If all data in the Excel spreadsheet is valid, a message indicating how many records were processed displays. Click OK.
- Once Timekeeping is imported, review the information from WinTeam’s Timekeeping Entry screen, or run a Timekeeping report for the date range imported to verify the data was imported properly.
Custom Settings
| Section | Item | Value | Purpose |
|---|---|---|---|
| TKImport | DefaultDirectory | c:/TKImports |
This setting can be used to set a default file path when using the import from an Excel spreadsheet Custom Setting. The value is the default file path. |
| TKImport | DeleteFile | Yes | This setting deletes the file used for importing timekeeping as soon as the import is finished. This setting is NOT recommended unless you have kept a copy of the file somewhere else. The WinTeam system does not keep a copy of this, so once it is deleted, you will not have a copy. |
| TKImport | ExcludeTermEmpsTK | True | This setting will exclude inactive or LOA Employees from being imported from a spreadsheet and then will list in a report all Employees whose Termination Date is not current. This will alert you of the employees who are rehired and their status has not been changed to an active status in WinTeam yet. |
| TKImport | ImportPayRate | Yes | This setting (TKImport, ImportPayRate, Yes) was created to allow Pay Rates to be imported with the timekeeping record, if one is indicated in the spreadsheet for the timekeeping record(s). You must already be using the TKImport, UseXlsfile, True Custom Setting. |
| TKImport | ImportTicketNumber | Yes | This setting allows you to import a Work Ticket Number with the spreadsheet upload. You will need to add a column to the file called: TicketNumber. |
| TKImport | UseXLSfile | True | This setting allows timekeeping records to be imported from an Excel spreadsheet. |
| TKImport | DuplicateRecordCheck | Yes | This setting provides a message if duplicate Timekeeping records are indicated from the Import. |
