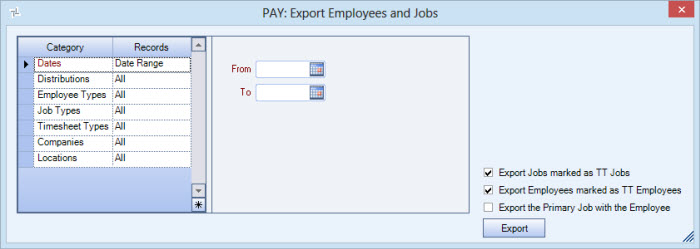Use the Export Employees and Jobs screen to export employee and job information from WinTeam into an ASCII file (named TKEXport.txt). This file may be imported into other systems. You may export Employee and Job information from WinTeam, and then import it into other systems, as often as needed to keep the other system up-to-date.
Tip: If you perform this process on a regular basis, you will save hours of time on data entry by no longer having to manually reenter information from WinTeam into other systems.
Key Functionality
Dates
Use the Dates category to select the date range to use for the report.
Type the beginning Date in the From field and the ending Date in the To field.
Distributions
Use the Distributions category to select the Distribution to include.
Select All to include all Distribution types.
Select Pick to define specific Distribution to include. When you select Pick, the Check Distributions add edit list displays. Select the check box next to each Check Distribution to include.
Employee Types
Use the Employee Types category to select the Employee Types to include.
Select All to include all Employee Types.
Select Pick to define specific Employee Types. When you select Pick, the Employee Types list displays. Select the check box next to each Employee Type to include.
Job Types
Use the Job Types category to select the Job Types to include on the report.
Select All to include all Job Types.
Select Pick to define specific Job Types for the report. When you select Pick, the Job Types list displays. Select the check box next to each Job Type to include on the report.
Use the Timesheet Types category to filter the report to include or exclude records based on the Timesheet Type.
Select All to include all Timesheet Types.
Select Pick to define specific Timesheet Types for the report. When you select Pick, the Timesheet Types list displays. Select the check box next to each Timesheet Type to include on the report.
Companies
The Company Pick option filters for AR Invoice and Payment records. The Companies category is available for Clients using the Multi-Company feature.
Select the Companies to include on the report.
Select All to include all companies on the report.
Select Pick to define specific Companies for the report. When you select Pick, the Companies list displays. Select the check box next to each Company to include on the report.
Note: When running reports using the Company Category/Record Pick and the company name exceeds the maximum number of characters, WinTeam will truncate the name.
Locations
The Locations category is available for Clients using the Multi-Location feature.
Use the Locations category to select the Locations to include on the report.
Select All to include all Locations on the report.
Select Pick to define specific Locations for the report. When you select Pick, the Locations list displays. Select the check box next to each Location to include on the report.
Select the Export Jobs marked as TT Jobs option to have the system export each Job that is active or not active for the selected date range and that is marked as a TT Job. A Job is considered a TT Job if the Export To TeamTime option is selected on the Job Master File (Timekeeping Info tab) screen.
If a TT Job is not active (it has a Date Discontinued equal to the From date or prior), the system will write this job to the export file with a status of D (for Delete). When the system imports this inactive job into the other system, the other system can easily identify and remove this job from its valid list of jobs.
Select the Export Employees marked as TT Employees check box to have the system export each Employee that is active for the selected date range and that is marked as being a TT Employee. An Employee is considered a TT Employee if the Export to TeamTime option is selected in the Employee Master File (Other Information tab) screen.
If a TT Employee is not active (it has an inactive date before the From date), the system will write this employee to the export file with a status of D (for Delete). When the system imports this inactive employee into the other system, the other system can easily identify and remove the employees from its valid list of employees.
Select the Export the Primary Job with the Employee check box to have the system export the Primary Job Site, found in the Employee Master File, for each Employee record. This primary Job would then become the only valid Job Site # on the other system for this employee. Most companies do not have all of their employees assigned to just one Job location, so you normally will not want to select this option.
Click the Export button to have the system export all of the appropriate information into the TKEXport.txt file. This file is located in the X:\Program Files\Team Financial\WinTeam\forms\exports directory, where X is the drive letter that contains the WinTeam Data File. A message displays when the system has finished exporting information into this file. Click OK to have the system return you to the Export Employees and Jobs screen.
Timekeeping Export Specs
Below are the file layouts for the employee records or the job records. This is a fixed length ASCII file. The total record length is 134 for the employee records or 155 for job records. Each record is followed by a CR/LF.
Example Employee FileBound Forms
| Example Employee File | |
|---|---|
| ' E 1 – 1 | Constant letter “E” |
| ' Status Flag - 2 – 2 | A = Active, C = Change, D = Delete |
| ' EmployeeNumber - 3 – 11 | 000000001 – Right Justified and zero filled |
| ' Last Name – 12 – 26 | Left justified and space filled |
| ' First Name – 27 – 36 | Left justified and space filled |
| ' SSN - 37 – 45 | SSN |
| ' Phone - 46 – 59 | Example is: 4021230000 and then space filled |
| ‘ Phone2 - 60 – 73 | Example is: 4021230000 and then space filled |
| ' Phone3 - 74 – 87 | Example is: 4021230000 and then space filled |
| ' Number - 88 – 112 | Constant value: “00.0000.0000.00 " |
| ' PrimaryJob - 113 – 120 | If selected this could be whatever otherwise spaces |
| ' Spaces – 121 - 134 | Spaces |
| Example Job File | |
|---|---|
| ‘ B - 1 – 1 | Constant letter “B” |
| ‘ Status Flag – 2 – 2 | A= active , C=Change, D=Delete |
| ‘ Job Number - 3 – 10 | Alphanumeric field & space filled |
| ‘ Job Description – 11 - 30 | Alphanumeric field and space filled |
| ‘ Address – 31 – 60 | Alphanumeric field and space filled |
| ‘ City – 61 – 75 | Alphanumeric field and space filled |
| ‘ State – 76 – 77 | State code |
| ‘ Zip – 78 – 87 | Zip code and space filled |
| ‘ Phone – 88 – 101 | See above for employee layout |
| ‘ Zeroes – 101 – 105 | Constant value “00.00” |
| ‘ Phone description – 106 – 139 | Example is: Cell Phone and space filled |
| ‘ Spaces – 140 – 155 | spaces |
Related Information
The Export Employees and Jobs screen is part of the PAY ALL Security Group.