Overview
Formatting the Job Cost Report allows users to specify the general ledger accounts to include on the On Screen Job Cost report and the printed Job Cost reports.
You may enter multiple Job Cost report formats.
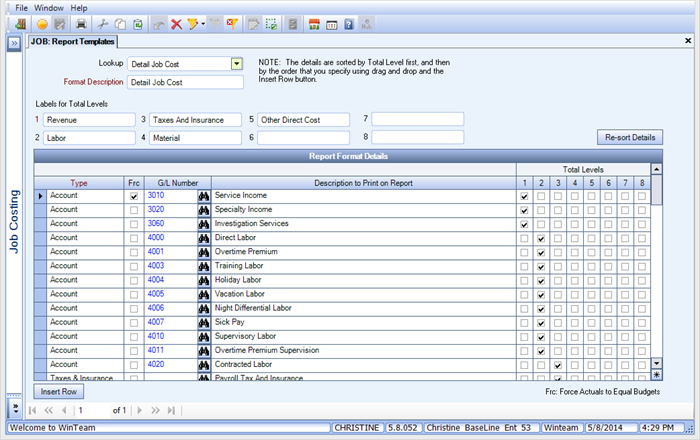
Key Functionality
Click the Advanced filter button to create or edit a filter for finding and/or sorting specific records. You can also select a Saved filter. Click the Apply Filter/Sort button to apply any filter or sort criteria you created. Click the Remove Filter/Sort button to remove a filter or sort, if one is currently applied. For more information see Advanced Filtering.
You may use the Rollover button on the toolbar to create a new template. The current template will be immediately rolled over and the description is inherited with (#) at the end.
Use the Lookup Existing Record field to view and select an existing Job Cost Report format. Click the down arrow to view and select from the existing records.
Use the Format Description field to view the description of an existing Job Cost Report format or define the description of a new Job Cost Report format.
Notes:
- In the Report Format Details area, you can select only the Total Level columns that have a corresponding label. For example, if you enter Labels for Total Levels 1 – 5, the system displays an error message if you try to check column 6 of the Total Levels.
- Reserve Total Level Column 1 as the Revenue or Income column. Labels for Total Levels 1 should contain an appropriate label. Although this is a credit balance, the figures display in a positive form.
- The remaining seven columns display with a negative sign for a credit balance and a positive sign for a debit balance. Reserve the last column for Gross Margin.
Use the Labels for Total Levels fields to define descriptions for the Total Levels in the Report Format Details area of the screen. You may enter up to eight labels for the available Total Levels on the report. Label 1 corresponds to column 1 of the Total Levels, >>Label 2 corresponds to column 2, and so on.
Use the Report Format Details area to enter new Report Format Detail records or view existing records. Enter the accounts corresponding to Total Levels 1 first, Totals Level 2 next, and so on. If records are out of order, use the Re-sort Details button to organize records in Total Levels order.
You can specify a sort order within the Total Levels by using the Move From, Move To, and Insert Row buttons. The system attempts to retain this secondary sort order when you click the Re-sort Details button.
Insert Row
Use the Insert Row button to insert a new record into the Report Format Details.Click the row that you want to place the new record above. Click the Insert Row button to place a blank record above the selected row.
Resort-Detail
Use the Re-sort Details button to sort the Report Format Details records in Total Level order. If you have added a number of records out of sequence, use this button to reorganize them.Click the Re-sort Details button. The system places all Total Level 1 records together, followed by Total Level 2 records, etc.
Type
Account – Use this Type for an Income or Expense Account to include in the report format. Create a record for each account to be included in the report.
Note: If an account balance is zero and there is no budget entered, the account will not print on the On Screen Job Cost Report or on the printed Job Cost report.
Subtotal – Use this Type to subtotal within a Total Level. The system totals all of the accounts prior to the Subtotal line within the same Total Level. If more than one Subtotal record exists, subsequent subtotals add only those accounts entered after the previous Subtotal.
Taxes and Insurance – Use this Type only for the Taxes and Insurance total on the Job Cost Report.
Use the Frc check box to select General Ledger accounts that you want to force actual dollars to equal projected budgeted dollars for Partial Month Job Costs. This applies to only those jobs with the On Partial Month Job Costs, Force Actual to Equal Budgets check box selected on the Job Master File screen.
G/L Number
Use G/L Number to define the General Ledger account number for this record. If you select “Account” in the Type field, you must enter a G/L Number. Only Income and Expense accounts are available for selection, and you cannot specify a G/L Number more than once.
Use the GL Number field to identify the General Ledger account number for this budget item.
Type the General Ledger account number in this field, or use the Find feature to locate the GL Number. Only the G/L Account Numbers not yet selected for this Job Cost format will display in the list.
Description To Print on Report
Use the Description To Print on Report field to define the purpose of this record.
If Type is “Account,” the Description automatically defaults to the G/L account description when you enter the G/L Number. You can modify the description for report purposes without affecting the account title in the General Ledger.
If Type is “Subtotal” or “Taxes and Insurance,” you must manually enter a description.
Total Levels
Use the Total Levels check boxes to organize accounts and subtotals for the report.Select the check box in the Total Levels column that corresponds to this record. Enter the accounts for Level 1 first, Level 2 next, and so on. If necessary, you can use the Re-sort Details button to organize records in Total Levels order.
Note: The report prints in order of Total Level with the accounts for each level listed in the order specified on this screen. The column numbers correspond to the Labels for Total Levels numbers. You cannot select a Total Level column if it does not have a corresponding Label for Total Level.
Security
The JB Job Cost Report Templates screen has its own Security Group, JOB Format Job Cost.
JB Job Cost Report Templates screen is part of the JOB ALL Security Group.
