INS: Setting up a Pricing Rule
A pricing rule defines the employee monthly cost for a benefit when the plan option has a cost method of pricing rules. A pricing rule comprises benefit general options, the specific plan option, and the price. A pricing rule can also include a surcharge.You set up a pricing rule in the Pricing Details sub tab. A Plan Option's Cost Method can use a user-defined pricing rule if Pricing Rules is selected as the Cost Method uses a Pricing Rule in calculating Employee Monthly Cost for a benefit. You are required to include a Pricing Rule Description when you set up benefit pricing.
Click the down-arrow to pick a Pricing Rule Description from the list, or double-click in the Pricing Rule field to open the Pricing Rules Add/Edit list to create a pricing rule description. Pricing rule descriptions might include terms like 50/50, Employee Paid or Employer Paid.
Example: Before you set up a pricing rule description, you must set up the required Description, Type and Carrier on the Benefit Setup General Info tab, and a Plan Option for at least one Benefit on the Benefit Setup Plan Options tab.
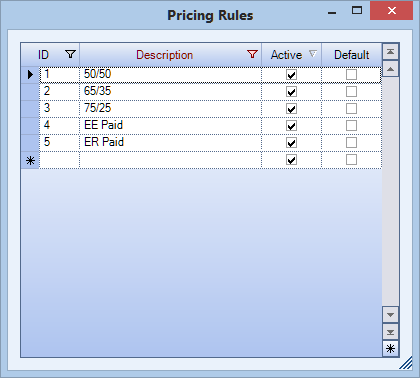
To create a pricing rule description:
- Before you can set up a Pricing Rule Description, you must set up the required Description, Type and Carrier on the INS: Benefit Setup General Info tab, and a Plan Option for at least one Benefit on the Benefit Setup Plan Options tab.
- On the Benefit Setup screen Pricing tab in the Effective Date field, enter the date you want the pricing for the benefit to be effective.
- On the Pricing Details subtab, select the Plan Option to which you want to assign a pricing rule.
- Select a Pricing Rule from the list, or double-click in the Pricing Rule field to open the Pricing Rules Add/Edit list.
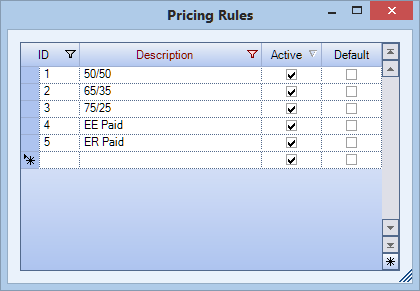
- In an empty row in the in the Description field, type the new pricing rule description, and then press Tab. When you add a new item to this Add/Edit list, the system automatically assigns and displays its unique ID number. The system selects the Active check box by default, which means the item is available on the list to pick during future record creation. Clear the check box to make the item inactive or grayed out. If you select the Default check box, WinTeam uses this item to automatically fill in the corresponding field on new records.
