The Budget Import feature will read budget information from a specifically formatted .xls file. Budgets can be imported for the current fiscal year and a fiscal year that is one year prior to your current fiscal year (which is based off of the system date and the fiscal year you are now in). If you attempt to import budgets for a year that is older than one year, you will receive error messages which would be shown in the "Old Fiscal Years" section of the Import Budgets screen.
The import will create the header records. A header record consists of a unique Fiscal Year and Job Number combination. Then WinTeam creates the details that go with the header and link the two based on budget ID.
You may want to review the following topic before importing budgets:
To create .xls file format:
All .xls files must follow this exact format.
- A header row must be included.
Column headers: FY, Job, GL, Period1, Period2, Period3, Period4, Period5, Period6, Period7, Period8, Period9, Period10, Period11, Period12, Period13 - A Fiscal Year must be included for each row of the xls (NO BLANKS). Import will fail if validation rule fails.
- System will verify that all Fiscal Years are valid in WinTeam.
- Future Fiscal Years are allowed.
- System will allow last Fiscal Year, but no Fiscal Year older than 1 year from current Fiscal Year.
- A Job Number must be included for each row of the xls (NO BLANKS). Import will fail if validation rule fails.
- System will verify that all Job Numbers are valid in WinTeam.
- A GL Account Number must be included for each row of the xls. Import will fail if validation rule fails.
- System will validate that all GL Account Numbers are valid in WinTeam.
Note: You can use the attached template for importing GL Budgets. Right click and choose "Save As..." (or "Save Target as...") to download this file, sample file.
Note
- The import will fail if there is a blank(null) FY, Job Number or GL Account Number.
- You do not need to enter an amount for each period ($0.00 amounts are not necessary).
- You can enter and import a negative number.
- If your spreadsheet contains empty cells in a row, the Import Budgets screen will display the number of records where the information is missing.
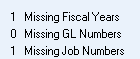
To import Budgets
- From the General Ledger Menu, click Budgets.
The Budgets screen displays. - Click the Import Budgets button.

- Enter the path where the .xls file is located , or click the elipsis button to browse to the file location.
If the .xls file contains errors, you will see this message: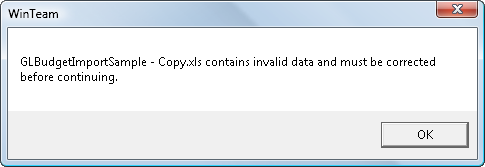
The details of the error will display on the Import Budgets screen. Click OK and then correct the errors.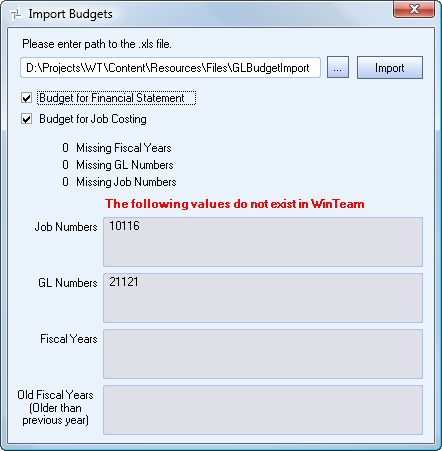
- Select either the Budget for Financial Statement or Budget for Job Costing check box.
If you select the Budget for Financial Statement check box, the FS check box is selected on the imported records.
If you select Budget for Job Costing check box, the JC check box is selected on the imported budget records.
If you select both check boxes, the FS and the JC check boxes are selected on the imported budget records.
If you fail to select either of these check boxes, the system will prompt you to select one. Click OK and then select they Budget type. Click the Import button.
Supporting Information
If existing budget details already exist in WinTeam, you will receive a warning message
Click Yes to have the system overwrite the existing budget line. If a Job has other budget lines that are not in the spreadsheet, these are always “left alone”. The system will import only the information in the spreadsheet and will not delete any existing lines.
Click No to import only budget detail lines that do not already exist.
Example
If Job 10002 already has a budget line for GL # 4050, and the spreadsheet includes a line item for GL 4050 for that Job and FY, it would not be imported.
Click Cancel to abort the import process.
