Using the Find Feature
Objective
Learn how to use the Find Feature. The Find Feature is available from many areas in WinTeam. To search for a record in a list, select the Find button  .
.
To search for a record in a list with the focus set to the Number/ID field, press F4.
To search for a record in a list, with the focus set to the Description/Name field, press F5.
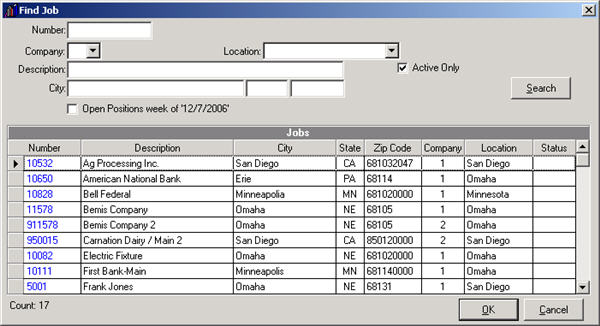
When the Find screen opens, the Search button has focus and is the default button. Once you press the Search button, the focus shifts to the first column in the grid, and the OK button becomes the default button.
The first column in each grid displays with blue text, which indicates that you can double-click on a record in the grid and the system will automatically select that record. This is a great shortcut you can use instead of having to go to the grid row and then clicking the OK button.
Note that if the record you are currently on is not editable for some reason, the number/text in this column will not be "blue", indicating that the field of information is not available for changing.
Special Feature for Find Employee screens
You may add a Custom Setting that will require at least one criteria (i.e. first letter of last name, first name, SSN, Employee Number) to be entered in the Find Employee screen prior to searching. This speeds up the lookup process when searching through a database for a very large company.
Custom Setting
| Section | Item | Value | Module and Purpose |
|---|---|---|---|
| QL | RequireFilter | Yes | This setting is used in order to require the User to enter at least one filter criteria when using the Find Employee screen. |
For more information, see Learning about Custom Settings.
Special Feature for Find Employee and Find Job screens
You can filter for Job and Employee records within a particular Location. The Location field displays when the database has multiple locations. Location has also been added to the Job/Employee grids.
Special Feature for Find Job screen from PS Schedules
When looking for a Job from within Schedules, the Open Positions week of XX/XX/XXXX check box displays. Use this option to search for open positions as of a specific date.
Special Note for Find Usage / Resale screen
The Find Usage / Resale screen opens with the Starting Date field populated. The Starting Date defaults to "Today's Date" minus 45 days.
When the system filters the records, it first looks for records that have a Shipped Date that meets the specified date criteria. Those records then populate the Details grid displaying the Shipped Date in the Activity Date column.
If the Shipped Date is blank, only then does the system look at the Issued Date for additional records to include in the results.
For more information, see Sold/Usage.
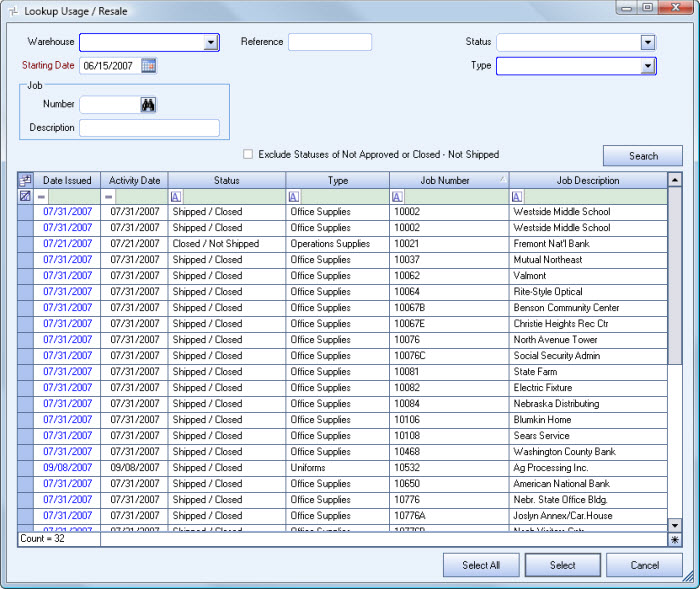
Filtering Criteria & Wildcard characters
Use the Active check box to list only Active records. Clear the Active check box to include Inactive records in the list.
Note: Inactive records display "Inactive" in the Status column. The Status column does not contain any value for Active records.
When using the Find feature, the % key acts as a wildcard character. For instance, if you were trying to find a name that has the word "school" in it, type %school. The system finds all Customers with the word "school" within its name. This functionality works in all filtering fields on the Find screen.
Sorting Columns of Information
WinTeam has the ability of sorting columns of information, in ascending or descending order, by clicking on the column headings within the Find screens.
The functionality works as follows:
- The first time you click on a column heading, a very small gray Up Arrow appears in the column header, indicating that the information within the grid will sort in Ascending order.
- If you click on the same column header again, a small gray arrow appears within the column header, indicating that the information within the grid will sort in Descending order.
- All columns have the ability to sort in ascending or descending order.
- The sort remains valid until you click the Search button again.
- An advanced feature within these Find screens is the ability of applying more than one sort to the lookup by applying the first sort, holding down on the shift key and applying a second sort to another column. This is applicable if the first column you are sorting by does not already apply a unique filter, and the automatic secondary sort that the system is applying is not the secondary sort you want used.
For instance, if you are on the Find Employee screen you might want to first sort by Last Name. The system would then normally sort the records by First Name. That is not what you want. You want to sort by Employee Number as the secondary sort. To do this, click the Last Name column first, hold down the Shift key and click the Number column next. You have now applied a double sort, first by Last Name ascending and second by Employee Number ascending.
