How is this report used?
The Hours Budget Comparison Report is used to compare actual hours worked (from Timekeeping) to budgeted hours for Jobs as well as the variance between the two figures. The Report also compares actual dollars versus dollars budgeted and the variance.
A similar Hours Budget Comparison report is available in WinTeam in the Payroll module. In addition to the default options selected for the WinTeam HBC report, WinTeam users need to include the Figure Labor Dollars option to have output similar to the eHub HBC report.
How do I access this report?
The Reports widget is accessed from different landing pages based upon you eHub user license type.
- ESS - Supervisor license - Main, Employee and My eHub landing pages.
- ESS - Employee license - My eHub landing page.
- CSS - Customer License - Main landing page.
How do I run this report?
To run this report, you need to locate the job(s) to include in the report and then select a date range.
Note: When you run this report for All Jobs, it is generated in a summary view format. You will only see the detail view of this report when you run it for specific jobs.
- On the eHub Dashboard, click the Hours Budget Comparison link in the Reports section.

- Locate the jobs(s) you want to include in the report. For a job to be available for selection, you must be the job supervisor and it must have settings in WinTeam that are associated with the report.
- To locate a specific job, enter part of the job name or number in the Search field and then select the job from the drop down list.
- Click the look up icon to access the entire job list and then select a job from the list.
- Click Select All Jobs to include all jobs in the report.
- Click Group By Parent to group child jobs under their parent job.
- Select a date range to include in the report. The default date range is set to yesterday. Click the calendar icon to open the date selector box. You can click the Last Week, Last 2 Weeks, and Last Month buttons to quickly populate the date range with these commonly used settings. To enter a custom range, type and date in the date fields or click on a date in the calendar. Use the right and left arrows to move to other calender months. After you have selected the custom date range click the Apply button.
- Use the filters to Exclude Completed Work Ticket hours or Exclude Salaried Employees.
Tip: Filtering out work ticket hours can be useful if you use work tickets for additional project work that do not have hours associated with the labor budget on the Job Master File—this allows you to exclude these types of hours from the report. When you filter out work ticket hours, the fields outlined in red below do not reflect in the work tickets.

- You can also use a filter to Include all Work Tickets—this filter allows you to see the project budget hours for all timekeeping records with an associated work ticket. When using this filter, the hours for all work tickets that are assigned to an employee in the Timekeeping window show under the project budget, regardless of the status of the work ticket.

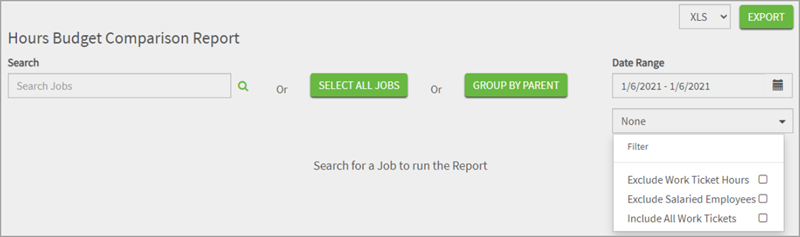
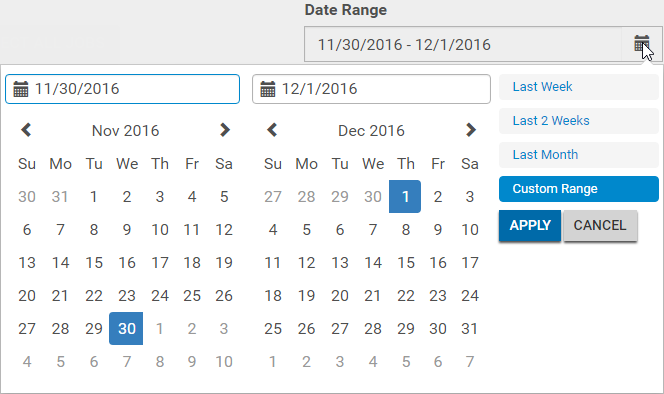
How can I adjust the report layout?
After you run the report it displays in the preview area. The preview area has a toolbar that displays when you hover the mouse pointer in the top or right side of the preview area. The icons to rotate, download and print the report display across the top of the preview area and the icons to change the size of the report display in the lower right corner of the display area.
| Icon | Description |
|---|---|
| Rotate |
Click the rotate icon to change the direction of the report in the display area. The direction is only changed in the display area, the adjusted position is not retained when you print download or print the report. |
| Download |
Click the download icon to save a PDF copy of the report to your PC or network. |
| Print |
Click the print icon to generate a hard copy of the report. |
| Fit to Page Fit to Width |
Click the fit to page icon to slightly reduce the size of the report so that one entire page appears in the display area. When you do this, the icon automatically changes to the fit to width icon which you can click to expand the display size of the report so that it fills the entire display area. |
| Zoom In |
Click the zoom in icon to increase the size of the size of the report in the display area. |
| Zoom Out |
Click the zoom in icon to increase the size of the size of the report in the display area. |
What information is in this report?
Jobs are listed alphabetically.
| Field | Description |
|---|---|
| Report Header | The report title, company name, and job name display in the report header. If you selected all jobs, then All Jobs displays. If you are an ESS Supervisor user, the company name is always the from the Name to Print on Reports field in WinTeam. If you are a CSS user, the company name is the company associated with you; if you are associated with more than one company, then Company 1 displays. |
| Actual Hours | The actual hours value comes from the entries made in Timekeeping. The following settings in WinTeam affect the actual hours value:
|
| Total Budget | Daily Budget plus Project Budget. |
| Daily Budget | The value from the Budgets tab in the Job Master File window in WinTeam. |
| Project Budget | The value from the Ticket Budgets grid column under Work Ticket Details in WinTeam. The following settings in WinTeam affect the project budget values:
|
| Variance Hours | Daily Budget minus Daily Hours. |
| Variance Hours % (Percentage) | Variance Hours divided by Total Budget. |
| Employee | The employee’s last name, first name. If you are an ESS user, you see the employee’s ID number to the left of their name. |
| Hours Type | A classification of the hours the employee worked. For example direct wages or over time. |
| Hours | The number of hours the employee worked. |
| Pay Rate | The amount of money the employee earns per hour. Employee’s pay rates display in the report when the Show Pay Rate check box is selected. Salaried employee rates display as $0.00. Check Exclude Salaried Totals to exclude salary information from this calculation. |
| In/Out | The times the employee’s work hours began and ended. |
| Lunch | The amount of time the employee was not working for a meal break. |
What can I do with this report after I run it?
After you run the report you can export, download, or print it.
| Action | Description |
|---|---|
Export |
The export option is located in the top right corner of the window. Click the down arrow to select a format for the report and then click Export. The report automatically downloads to your default download location. Export formats:
|
| Download |
The download option is located in the toolbar at top of the report preview area. Click the download icon to automatically download the report in a PDF format to your default download location. |
| Print |
The print option is located in the toolbar at top of the report preview area. Click the print icon to send the report to a printer on your network. |
Document: Hours Budget Comparison Report Sample
Custom Setting
There is a JOBS | AllowHourly | Yes custom setting that adds an Hourly Billing check box to the Budgets tab on the Job Master File. When this custom setting is used and the check box is selected, the job budget in this report is considered as using hourly billing. Also, when using this setting, when the actuals are greater than or equal to the budget, the job header and summary displays in green text, and when the actuals are less than the budget, the job header and summary displays in red text.
