eHub: Work Scheduling ESS
Overview
This eHub Work Scheduling widget allows you to view work tickets for review and updates. This feature is for use with an ESS (Employee Self Service) Supervisor license.
The Work Scheduling widget is located on the Main landing page. The widget view displays the current week and next week. Each day shows the start time for up to two tickets for each day.
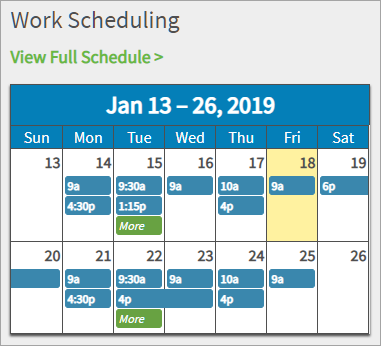
Key Functionality
Calendar View
Additional tickets can be displayed by clicking on the View Full Schedule link or the button on any day that has more than two tickets.
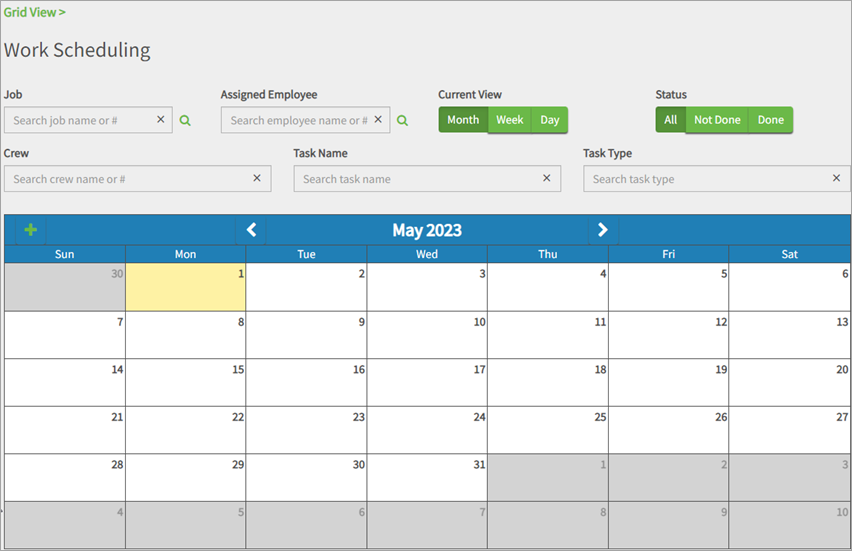
The default display for the full schedule is a calendar view for the current month. Use the buttons to display a monthly, weekly or daily view. Also to display all, not done or done tickets by using the appropriate buttons. Use the Job, Crew, Task Name or Task Type filters to narrow your search results.
The Assigned Employee filter is only visible to supervisors. Supervisors can use this filter see all shifts assigned to a particular employee.
When the Assigned Employee field is empty, supervisors can click the magnifying glass icon to the right of the field to open the Advanced Employee Search to see a list of all employees who have assigned shifts for the specified date range and then select specific employee from the list.
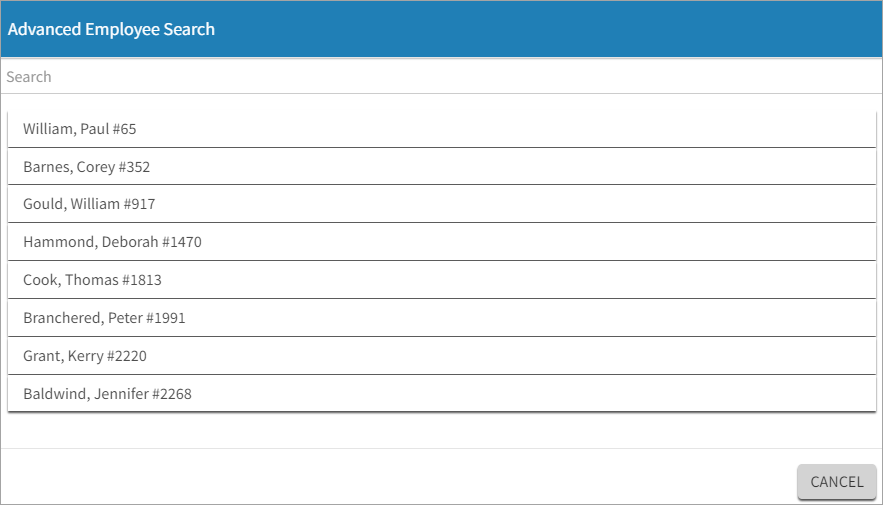
To navigate forward or backward by month, week, or day, use the arrows on top of the calendar. The Month view displays up to two tickets per day.
To view additional tickets for that day, click the button.
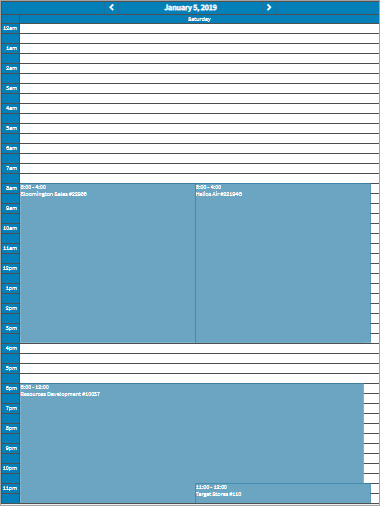
Clicking on a work ticket opens the Work Ticket Details window. This view can also be opened from the Main widget view. You can print or download the ticket by clicking the appropriate buttons.
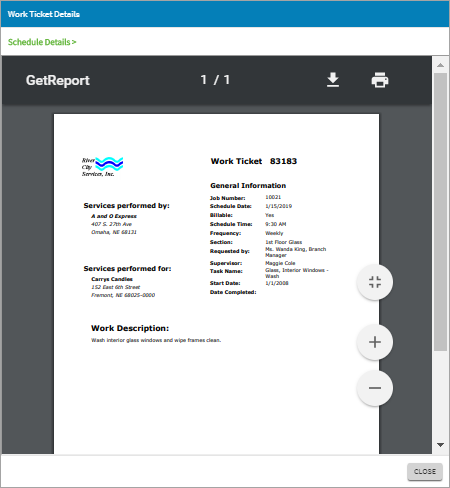
To edit the work ticket, click the Schedule Details link to open the Schedule Details window.
The Project Name and Schedule Address give employees more information about where to perform the requested work without having to access the associated job profile information. This information comes from the parent work schedule record in WinTeam.
- The Project Name is an optional field in the work schedule record that is used to differentiate similar work tickets. The maximum number of characters allowed in this field is 50.
- The Schedule Address is the required address from the work schedule. In eHub, the address is a link to launch Google Maps so the employee can easily locate the location of the work.
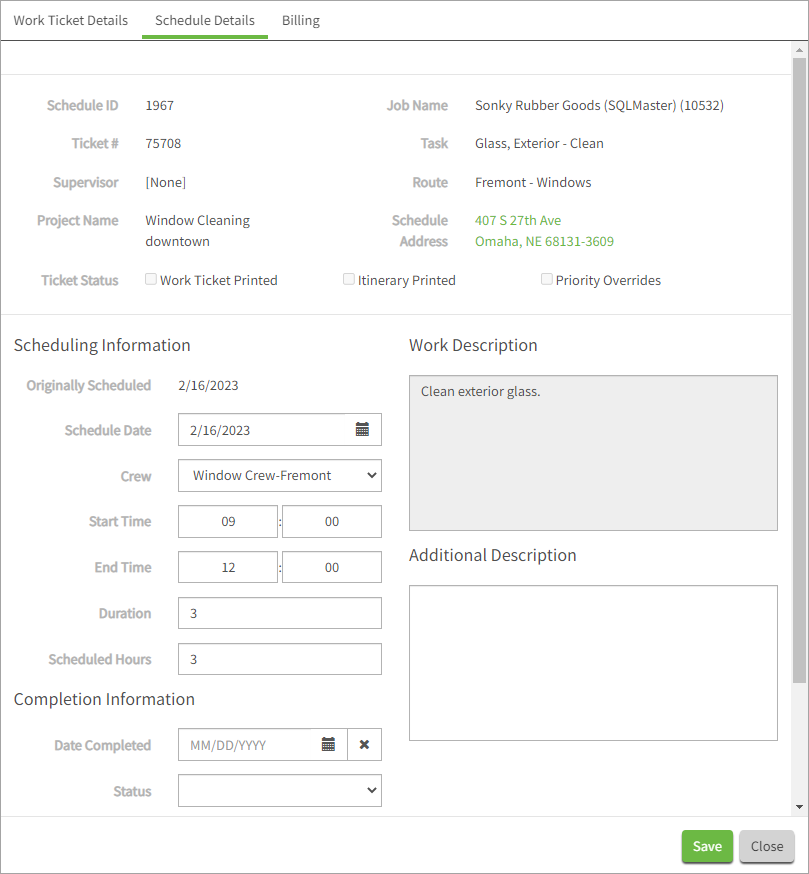
After making the appropriate changes, click the Save button.
Grid View
On the full schedule view, you can switch to grid view by clicking the Grid View link at the top of the page. This displays work tickets as line items, sorted by job. The default view includes tickets for one week in the past and one month in the future.
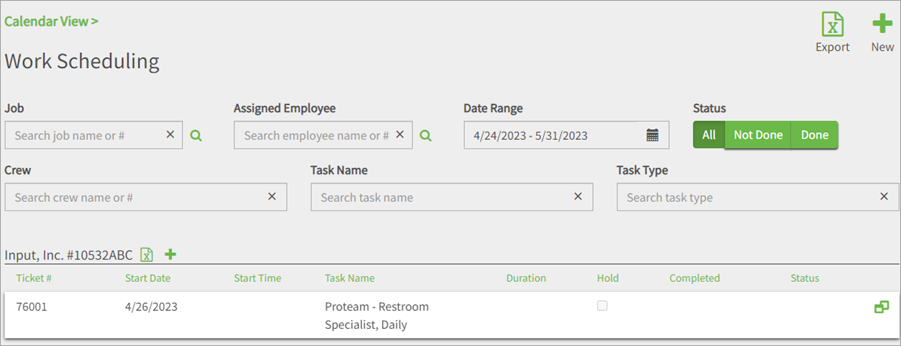
Use the Job, Date Range, Status, Crew, Task Name or Task Type filters to narrow your search results.
The Assigned Employee filter is only visible to supervisors. Supervisors can use this filter see all shifts assigned to a particular employee.
When the Assigned Employee field is empty, supervisors can click the magnifying glass icon to the right of the field to open the Advanced Employee Search to see a list of all employees who have assigned shifts for the specified date range and then select specific employee from the list.
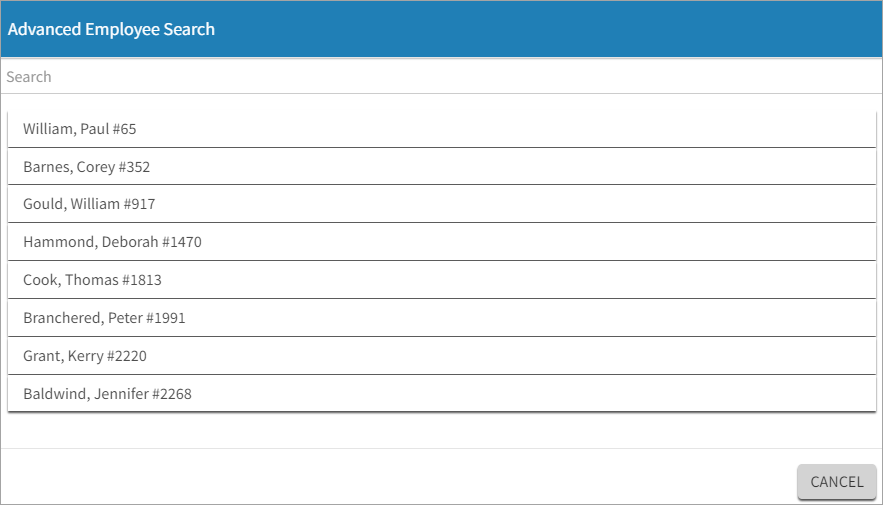
Clicking on a ticket from the grid view expands the record details, and allows capability to edit the Hold, Completed date, Duration and Status fields. Select the Schedule Details button on the top right of the record to view the work ticket.
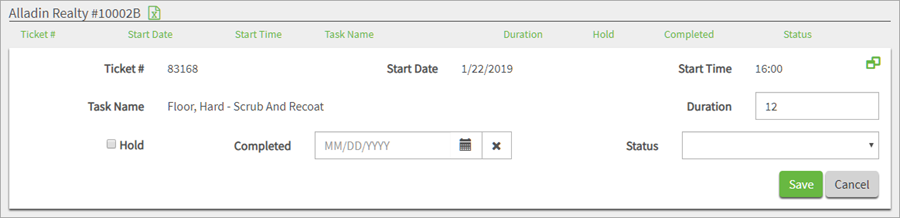
Security
Add the WS Work Scheduling eHub Security Screen to the appropriate System Security Group to access this widget.
