Note: New instances/applications of TTP are not currently being supported.
Overview
Devices located in public areas and accessed by multiple users for timekeeping, communication and eHub purposes should be run in kiosk mode. Kiosk mode essentially locks down a device so that users can only access certain functions or applications. When a device runs in kiosk mode with the TeamTime Portal application, users will be restricted to accessing only the TTP application and related functionality, such as eHub. The desktop, toolbars and other files and programs on the device will be inaccessible. Standard browser menus and address bars will be disabled as well.
Note: Only an admin user can enable or disable Kiosk mode with a username and password. As a rule, an admin user should disable Kiosk mode from the Admin Menu before exiting the TTP application. If an admin user closes the application (available in the Admin Menu) while the device is in Kiosk mode, the TTP application restarts automatically.
Key Functionality
Select Enable Kiosk Mode from the Admin Menu.
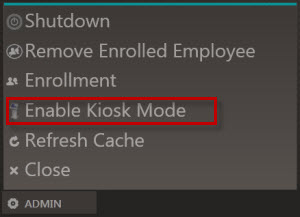
Select Continue to proceed. The system will have to restart in order for kiosk mode to be enabled.
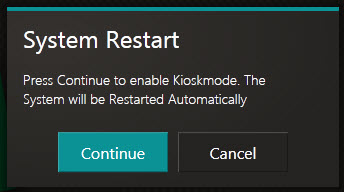
Enter Windows user name and password so that when the system reboots, it will automatically log in with those credentials and enable Kiosk mode. After entering credentials, select Submit.
The TTP application will automatically launch after reboot.
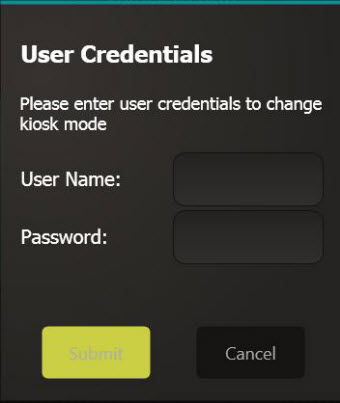
Disabling Kiosk Mode is similar to the process of enabling Kiosk Mode. Select Disable Kiosk Mode from the Admin Menu.
The user will then have to enter a user name and password in order to proceed with disabling kiosk mode.
Enter a user name and password, and then select Continue to proceed. The system will have to restart in order for Kiosk mode to be disabled.
Note: When running a device in Kiosk mode, it is recommended that you choose to install Windows Updates manually rather than automatically downloading updates.
