Use this procedure when using an Outsource Payroll Agency to process payroll.
For a list of Outsource Payroll Agencies currently available to WinTeam users, see Payroll Outsource Agencies. The default path and file name for each outsource agency is also available from that same topic.
Note: Employee Compensations and/or Deductions are NOT transferred for any of these outsource options.
To process payroll using an Outsource Payroll Agency
- On the WinTeam Main Menu, click Payroll.
- On the Payroll Main Menu, click Check Processing Wizard.
- Select Create a New Batchand Automatic Checks then click Next.
- The Paycheck Frequency screen displays.
- Select a Pay Check Frequency and enter a Check Date. After you enter the Check Date, the Last Automatic Check range will display. The cursor will move to the Pay Period Dates From field.
- Enter a pay period From date. Once you press Enter, the system will fill in the To date based on the Paycheck Frequency you selected. Click Next.
- The Employee Filters screen displays.
- Select the Outsource Payroll check box. The dialog box expands to display additional fields.
- In the Agency field, type or select the agency you use.
- Select the Complete Payroll Batch check box if you want the system to complete the batch when the outsource file is created. This is useful if you need to see a completed batch in WinTeam for wage summary records. Overtime hours are sent on the outsource payroll file.
- If you select the Employees Only check box, the system exports only the Employee information. If the Employees Only check box is cleared, the system exports only the Hours information.
- Enter the Company Code if it is required by your payroll agency.
- Select the Employee Types, Paycheck Distributions and Timesheet Types you want to process. Click Next
- The Compensations/Deductions Filters screen displays.
- Select All for both the Compensation Types and the Deduction Types. Click Next.
- The Notes screen displays.
- Type any notes that you may need for the batch, then click Finish.
- The system then requests you to specify a name for the Hours or Employee file.
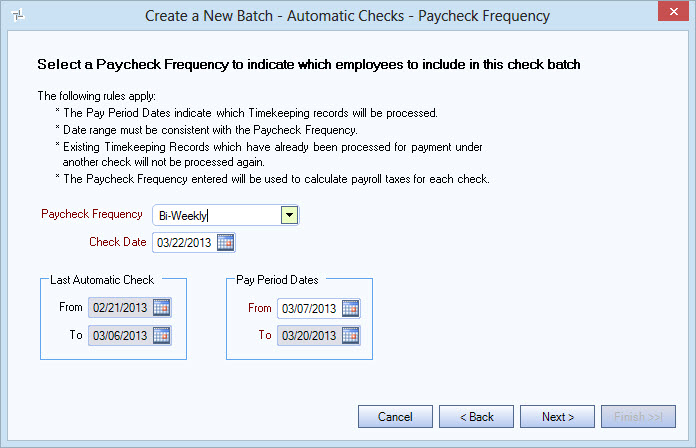
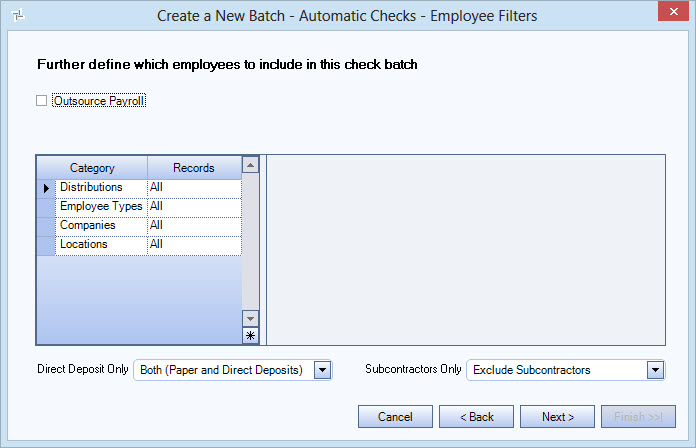
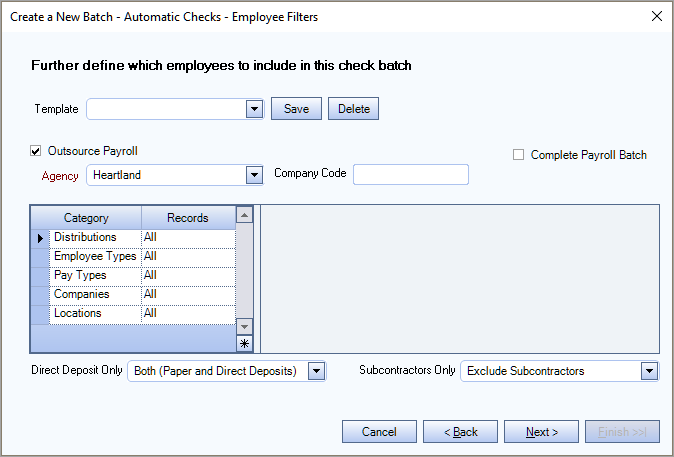
Note: The Employee file and Hours file must be created separately, as they will create a different type of file. They cannot be created at the same time.
Creating the Employee File
The following screen displays after creating the batch:
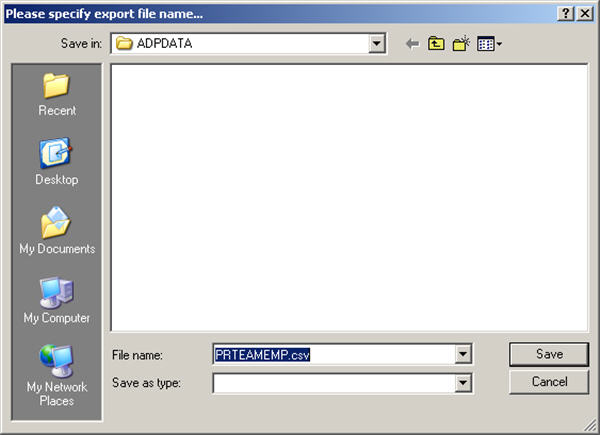
Each agency may require different file name formats.
Note: You may change the file name and folder if necessary. The default path and file name for each Payroll Outsource Agency is different. For a list of default path and file names see Outsource Payroll Agencies.
Once the Employee file is created you will see a message stating the exporting has finished. The Employee information file contains all basic employee information required by the agency, such as the Employee #, Social Security #, Employee Name and Address, etc. All options that allow Employee Export, with the exception of BBSI, will limit the number of employees that are exported when the Employee Export programs runs by sending through:
- All Active and Leave of Absence Employees that have a hire date that is equal to the pay period ending date or less than this date.
- All inactive employees with an inactive date on or before the pay period ending date that is within the calendar year (based on the pay period ending date).
- Any inactive employee that had changes made to their record within the last 90 days based on the pay period beginning date.
Please check with your provider for instructions on transmitting the file to your agency.
Creating the Hours File
The following screen displays requesting the file name for the new file.
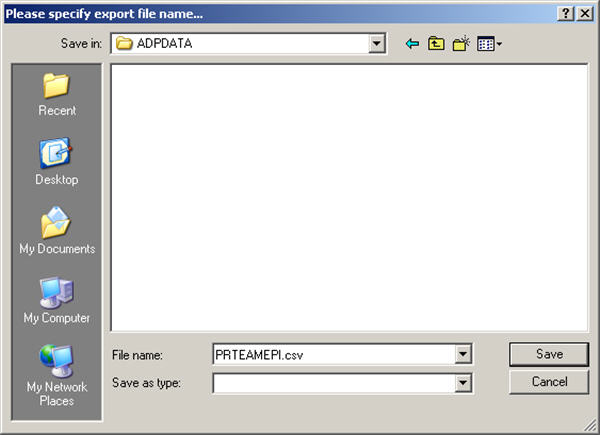
Note: You may change the file name and folder if necessary. The default path and file name for each Payroll Outsource Agency is different. For a list of default path and file names see Outsource Payroll Agencies.
Once the Hours file is created you will see a message stating the exporting has finished. The Hours information file created contains the Employee #, Department/Job Number, Pay Rate, Pay Type, and Hours worked. Please check with your provider for instructions on transmitting the file.
