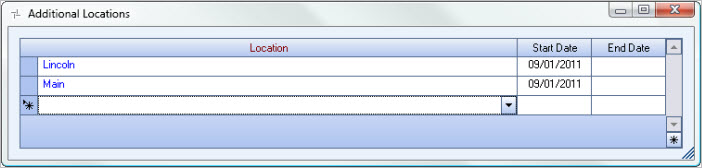Overview
With this setting in place, an 'Additional Locations' button is enabled next to the Location field in the Employee Master File (General tab). This allows you to share the employee at other Locations, therefore allowing a Supervisor with rights to that Location to see and schedule the employee in PS Schedules.
| Section | Item | Value |
|---|---|---|
| Payroll | EmployeeAdditionalLocations | Yes |
With this custom setting, you will see a button called ‘Additional Locations’ next to the ‘Location’ field on the EMF screen. This will “share” that employee at other locations allowing a supervisor who has rights to that location to see this employee in PS and schedule them.

Security
As long as the WinTeam User (The person who does the scheduling) has a PS Pay Rate Security Read value equal to or greater than the employee Read value then the scheduler can view the information in the Detail Cell.
If the WinTeam has a PS Pay Rate Security Write value equal to or greater than the employee Write value then the scheduler can edit the information in the Detail Cell.
Additional Locations
The dates in the grid indicated when the employee can be shared. A supervisor with that same Location can begin scheduling that employee on that date.
Example: If the start date is 09/01/11, the supervisor cannot schedule the employee until that date. So if are preparing schedules two weeks prior to the scheduled post/shift date you will need to change the Start Date to the day you are preparing the schedules. It does not mean that a supervisor can schedule the employee in PS for 10/3/11 when today is 10/1/11.
If WinTeam user (scheduling supervisor) has rights to even just one location that the employee is assigned to, they can schedule that employee at any location even if the employee is not assigned to that location.
The Locations available for selection populate from the Location Setup screen.
Double-click in the Locations cell to open the Location Setup screen.
EXAMPLE - One Location
Bob has rights to only one Location: Pittsburgh.
Matt has an main Location of Minneapolis and an Additional Location of Pittsburgh.
The start date is 10/06/11 and the end date is 10/08/11.
What can Bob do?
Bob can schedule Matt in Job # 10615 in Pittsburgh. He cannot schedule Matt for Job # 10084 in Minneapolis.
EXAMPLE - One Location
Bob has rights to only one Location: Pittsburgh.
Matt is NOT set up for the Pittsburgh Location as a main Location or as an Additional Location.
What can Bob do?
Bob cannot schedule Matt for any Job.
EXAMPLE - MULTIPLE LOCATIONS
Bob has rights to multiple Locations. Matt is set up for the same Locations.
What can Bob do?
Bob can schedule Matt for any Job in those Locations.
EXAMPLE - MULTIPLE LOCATIONS
Bob has rights to multiple Locations, but Matt is not set up for any of those Locations (either main or Additional).
What can Bob do?
Bob cannot schedule Matt for any Job.
EXAMPLE - MULTIPLE LOCATIONS
Bob has rights to Pittsburgh and San Diego.
Matt is NOT set up for the Pittsburgh Location, but is set up for the San Diego Location.
What can Bob do?
Bob is able to schedule Matt for Job # 10615 (Pittsburgh), even though Matt is not assigned to Pittsburgh. This is because Bob only needs rights to just one Location that the employee is set up for in order to schedule that employee at any Location (even if the employee is not assigned to that specific Location).
EXAMPLE - ALL LOCATIONS
Bob has rights to ALL Locations.
What can Bob do?
Bob can schedule Matt for any Job no matter what Location Matt is set up for.
EXAMPLE - ALL LOCATIONS
Bob has rights to ALL Locations.
Matt is not set up for the Pittsburgh Location.
What can Bob do?
Bob can schedule Matt in Job # 10615 in Pittsburgh even though Matt is not set up for Pittsburgh. Once again this is because Bob only needs rights to just one Location that Matt is set up for in order to schedule him and since Bob has these rights he can schedule Matt.