Overview
You may want to review the print checks topic before reprinting checks.
A paycheck batch can only be reprinted if the batch has not already been updated to the General Ledger.
Tip: If you are using pre-numbered check forms be careful when printing checks to ensure you do not make avoidable mistakes. For example, make sure you are using the correct box of checks, ensure the check stock has consistent numbering, be alert when putting your checks in the printer tray to ensure they are in the correct order, and confirm that no one else is printing to the same printer while checks are being printed. Being alert during this process will cut down on the possibility of you having to reprint checks.
If you are using blank check stock (you print MICR and WinTeam assigns the check numbers), having to reprint checks to redefine different check numbers is not as common, but could still occur.
Make sure in both cases (whether you have pre-numbered check forms or whether you have blank check stock) that you destroy the original checks being renumbered and do not transmit them to the bank (direct deposit/NACHA). Be careful, not to assign multiple checks to the same person causing employees to be double paid. The only audit trail is the paycheck batch notes that are recorded when a reprint occurs.
To reprint checks
- Click Print Checks from the Payroll module.
- Select the Reprint option, and the batch you want to reprint.
- Click Next.
- Select the appropriate Messages to Print option and click Next.
- Select one of the two Reprint Options, (Restart from a Check or Reprint Check Number Range).
- Fill in the Reprint Details field(s) and click Preview, PDF/Process or Print/PDF/Process buttons.
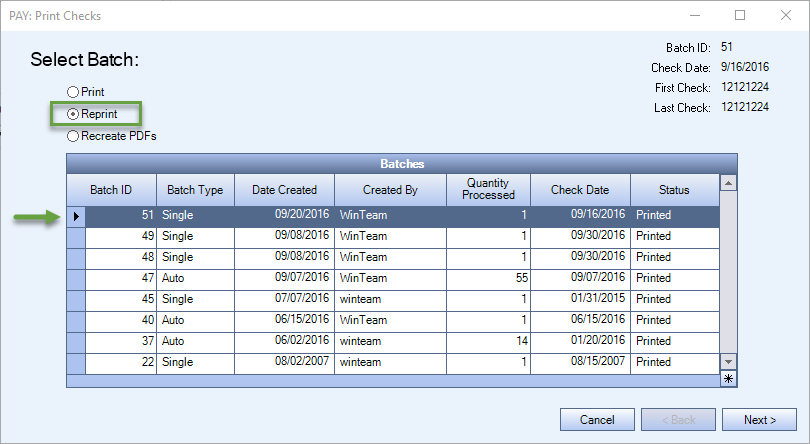
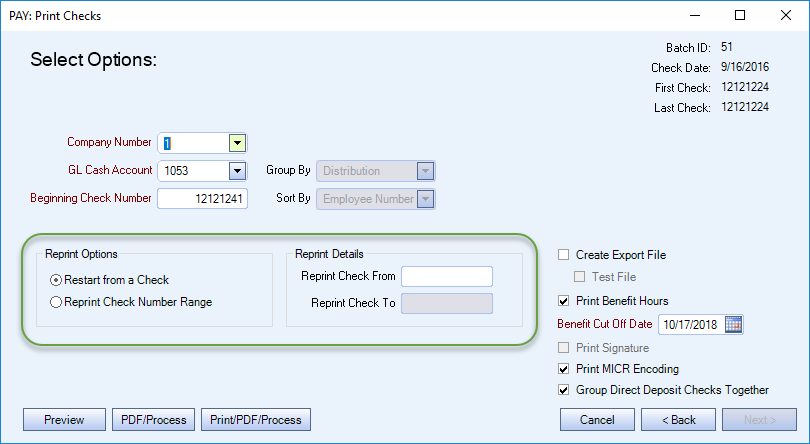
Warning: If the beginning check number that you choose will cause a duplicate check number for the cash account within the range of checks being reprinted, you will receive a message. Any check with a duplicate number cannot be reprinted. To resolve the issue, determine the duplicate scenario and handle accordingly. If you have issues or questions, contact TEAM Client Services by phone at 800-500-4499 or by email at supportstaff@teamsoftware.com.
To reassign check numbers in the same batch
If you need to reassign all or a portion of the check numbers of a batch to a different check number range, but doing so would cause duplicate check numbers you must first assign them to a new range, and then you can reprint, assigning them to the proper range.
For example:
You printed checks 13120100 through 13120293, but you need the starting check number to be 13120200. Since there are already check numbers that exist between 13120200 through 13120293, and because you want to renumber all the checks in the batch, you need to move the entire range to a different range that has not previously been used.
The easiest way to do this is to put a ‘9’ in front of the original check number and make this your Beginning Check Number. You can use the option and use a number that is equal to the first check in the batch, or you can use the Reprint Check Number Range option. In this example, we are using the Restart from a Check option.
- Enter the Beginning Check Number field with a '9' in front of the original check number.
- Select the Restart from a Check option.
- Enter the number of the first check in the batch in the Reprint Check From field.
- To assign the new numbers click the PDF/Process or the Print/PDF/Process button.
- Click Yes.
- Click Yes to continue with the process.
- The Select Batch window displays.
- Select Reprint and select the batch you just reprinted.
- Click Next two times to move to the Select Options step.
- Change the Beginning Check Number value to the number you originally wanted to start with. In our example, we are entering 13120200.
- Click PDF/Process or Print/PDF/Process to renumber the checks.
- Click Yes to continue with the process.
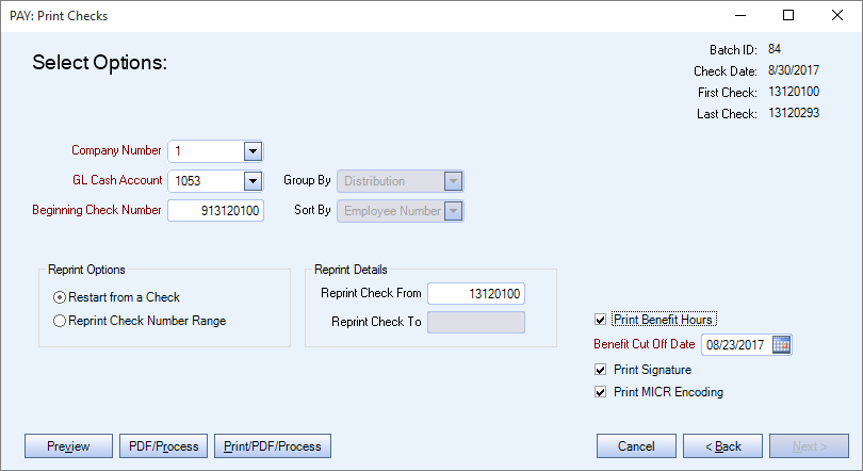
The following message displays with details of the renumbered checks.
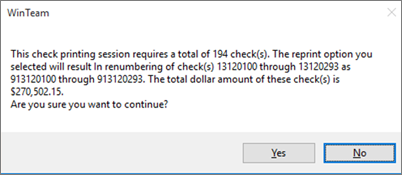
The following message displays.
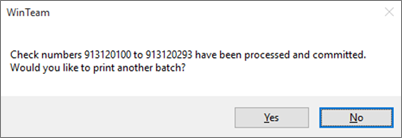
Select either the Restart from a Check or Reprint Check Number Range to indicate the checks you want reprinted. In our example, since we are reprinting all the checks in the batch, we will indicate Restart from a Check: 913120100.
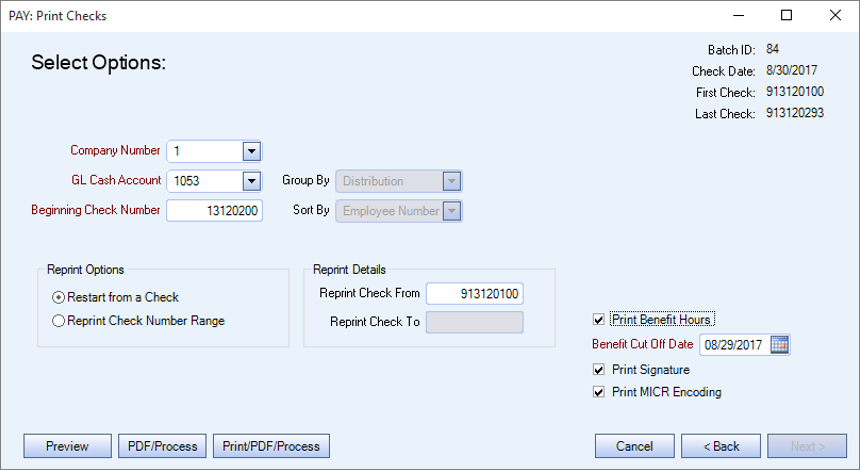
The following message displays indicating how the checks will be renumbered.
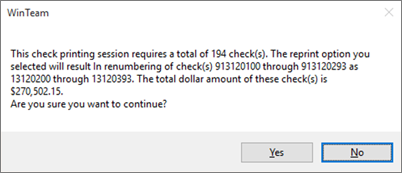
Security
To use the Reprint process in the Print Checks screen you need access to the Can Reprint screen feature in the PAY Print Checks security group. You can create a custom security group to add this feature to an employee's access.
Also, there is Can Print Signature and Can Recreate PDFs screen features you can use in the PAY Print Checks security group. For additional information see SYS: Security Groups.
