Use this procedure to remove system locks that occur when the system determines that a batch is being printed or edited simultaneously. The locks are placed in order to prevent the possibility of someone printing a Payroll batch while someone else is in the batch editing.
If a User goes in to edit an existing batch and the system finds that someone else is currently printing the batch, the following message displays:
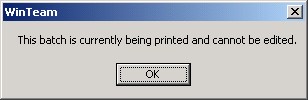
If a user goes in to print a payroll check batch and the system finds that someone else currently has the batch open through Edit an Existing Batch, the following message displays:
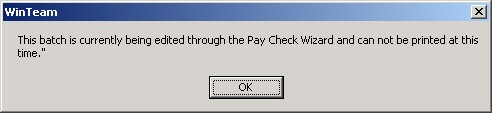
The Supplemental Information screen will display UNKNOWN if someone tries to print a locked batch and if the User's session no longer exists.
If, for some reason, you can not determine that someone else is really in the batch, use the Clear Locks button to manually clear the locks.
USE EXTREME CAUTION. Make certain there is no other user in the file before doing this, since the whole reason for having this feature is to prevent the possibility of having someone print a batch of checks while someone else is still changing and editing the batch.
To Clear Locks
- From the Check Processing Wizard, select Show All Batches. Click Next.
- Select a Batch.
- Double-click the batch ID. The Supplemental Information screen apears for the particular batch that is locked.
- Click the Clear Locks button.
- Click Yes to clear the locks or click No to leave the locks on the batch.
- Once the Batch locks are cleared, you can proceed with what you were trying to do (Print the check batch or Edit a Batch).
