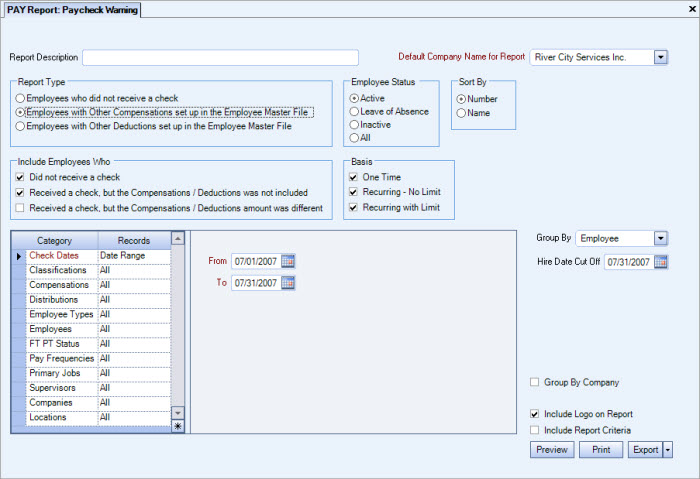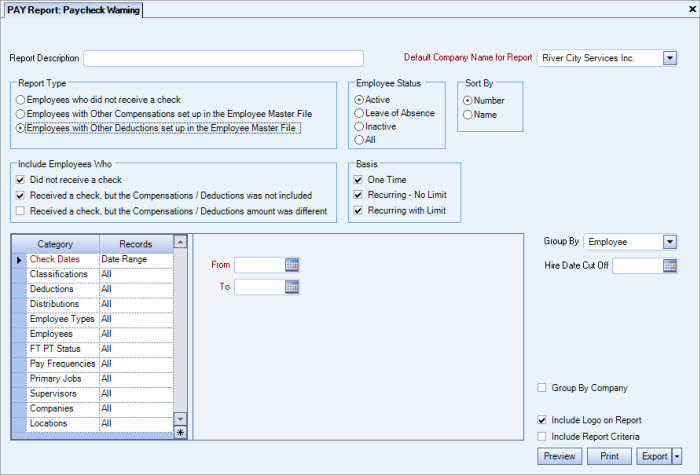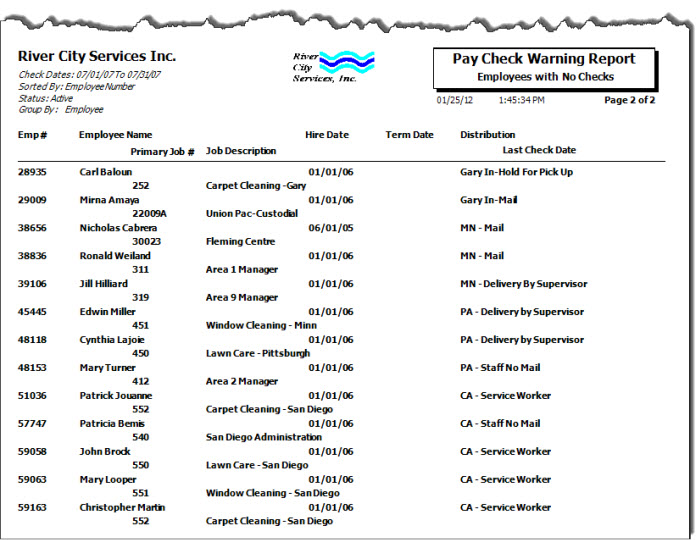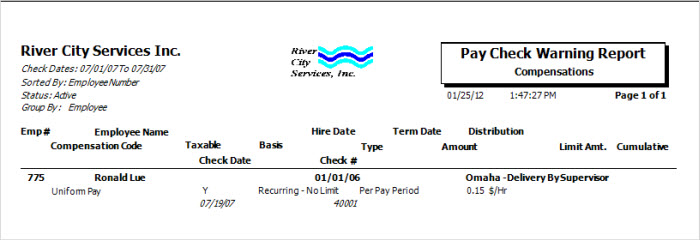Overview
Use the Paycheck Warning report to list employees who did not receive a paycheck or employees with Other Compensations and Deductions set up in the Employee Master File.
The PAY Report Payroll Check Warning screen has its own Security Group,PAY Report Payroll Check Warning.
The PAY Report Payroll Check Warning screen is part of the PAY Reports All Employees Security Group.
Tip: For more information see Security Groups Overview and Security Groups By Module.
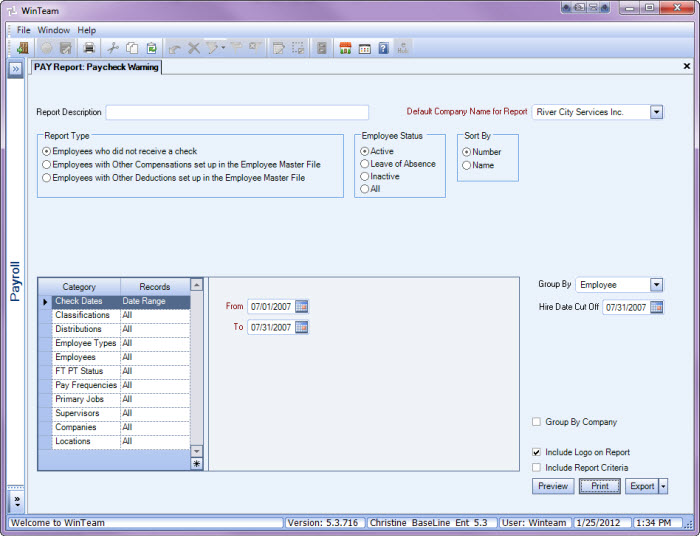
Key Functionality
Type a description to name the report. This description prints above the Report Title.
Available for Clients using the Multi-Company feature. The Default Company Name for Report is populated from the Company Setup screen. The list contains all companies you have permission to access.
- If the User has permission to only one company, then just that one company will display in the list.
- If the User has permissions to more than one company, the list will contain all companies the User has rights to PLUS the default reporting company.
When the Group By Company option is selected, the default company prints on the Grand Total Page and the Report Criteria page. All other pages print the applicable company name. When the Group By Company option is NOT selected, the default company prints on every page of the report.
For more information see Learning about WinTeam Reports.
Report Type
- Select the report type to run.
- Click Employees who did not receive a check to generate a report that lists the employees who did not receive a check for the specified check date range.
- Click Employees with Other Compensations set up in the Employee Master File to generate a report that lists all selected employees who have Other Compensations set up in the Employee Master File.
- Click Employees with Other Deductions set up in the Employee Master File to generate a report that lists all selected employees who have Other Deductions listed in the Employee Master File.
Use the Employees Status option to filter the report data by employee status.
- Select Active to include only active employees.
- Select Leave of Absence to include only employees who are on leave of absence. If this options is selected, you may group the report by Inactive Reason.
- Select Inactive to include only inactive employees.
- Select All to include all employees, regardless of their status.
Sort By
Use the Sort By option to sort the report data by Employee Number or Employee Name.
The default selection is to sort by Number (Employee).
Include Employees Who
This option group is available if the selected Type of Report is NOT Employees who did not receive a check.
- Select the Did not receive a check check box to list the employees who did not receive a paycheck for the specified check date range.
- Select the Received a check, but the Compensations/Deductions was not included check box to report on employees who received a check, but no Compensations or Deductions were included.
- Select the Received a check, but the Compensations/Deductions amount was different check box to generate a report that lists all selected employees who received a check, but the amount is different than what the Employee Master File shows.
Basis
The Basis option group is available if the Type of Report is NOT Employees who did not receive a check.
Select the Other Compensations/Other Deductions that may have occurrence limits.\
- Select the One Time check box to select the Other Compensations/Other Deductions that occur one time.
- Select the Recurring - No Limit check box to select the Other Compensations/Other Deductions that recur with no limit.
- Select the Recurring w/ Limit check box to select the Other Compensations/Other Deductions that recur but have a limit.
Category/Records
Check Dates
Select the Check Dates to include.
Select All to include all Check Dates.
Select Date Range to define a range of Check Dates to include. When you select Date Range, the range fields display. Type the beginning Check Date in the From field and the ending Check Date in the To field.
Note:The Beginning and Ending Check Date fields affect the value of the FT PT Status that is reported.
- If a user selects “All” check dates, then the FT PT Status is selected using “today’s date”.
- If a user selects a beginning and ending check date, then the FT PT Status is used for the last entry in that date range.
Example:Employee # 1 was 'Full-Time' effective 1/1/11 and changed to 'Other/Casual' effective 6/1/11 with no further changes after 6/1/11.
Run the report with a check date range of 1/1/11 through 12/31/11.
The FT/PT status used for the report will be 'Other/Casual' using the status at the end of the range (12/31/11) which would be 'Other/Casual ' based on the 6/1/11 effective date. (Latest effective date less than or equal to the 'as of' date of 12/31/11).
Classifications
Use the Classifications category to select the Classifications to include on the report.
Select All to include all Classifications.
Select Pick to define specific Classifications for the report. When you select Pick, the Classifications list displays. Select the check box next to each Classification to include on the report.
Compensations
Use the Compensations category to select the Compensation Codes to include on the report.
Select All to include all Compensations.
Select Pick to define specific Compensations Codes for the report. When you select Pick From List, the Compensation Codes list displays. Select the check box next to each Compensation Code to include on the report.
The Compensations category is available when then Report Type is Employee with Other Compensations set up in the Employee Master File.
Deductions
Use the Deductions category to select the Deduction Codes to include on the report.
Select All to include all Deduction Codes.
Select Pick to define specific Deduction Codes for the report. When you select Pick From List, the Deduction Codes list displays. Select the check box next to each Deduction Code to include on the report.
The Deductions category is available when the Report Type is Employee with Other Deductions set up in the Employee Master File.
Deduction Tax Types
Use the Deduction Tax Types category to select the Deduction Tax Types to include on the report. Select All to include all Deduction Tax Types. Select Pick to define specific Deduction Tax Types for the report. When you select Pick From List, the Deduction Tax Types list displays. Select the check box next to each Deduction Code to include on the report.
This category is available when the Report Type is Employee with Other Deductions set up in the Employee Master File.
Distributions
Use the Distributions category to select the Distribution to include.
Select All to include all Distribution types.
Select Pick to define specific Distribution to include. When you select Pick, the Check Distributions add edit list displays. Select the check box next to each Check Distribution to include.
Employee Types
Use the Employee Types category to select the Employee Types to include.
Select All to include all Employee Types.
Select Pick to define specific Employee Types. When you select Pick, the Employee Types list displays. Select the check box next to each Employee Type to include.
Employees
Use the Employees category to select the Employees to include on the report.
Select All to include all Employees on the report.
Select Range to define a range of Employees for the report. Type the beginning Employee Number in the From field and the ending Employee Number in the To field.
Select Create to define your own list of Employees. When you select Create, a small grid displays to the right. Enter the Employee Numbers you want to include in the list, or use the Lookup to locate the Employee Numbers.
Select Exclude to identify records that should not be included. When you select Exclude, a small grid displays to the right. Enter the Employee Numbers you want to exclude in the list, or use the Lookup to locate the Employee Numbers.
FT/PT Status
Use the FT/PT Status to filter the report.
The default selection is All, but you can Pick one or more of these options: Full Time, Other/Casual, Part Time, or Subcontractor.
Note:The Beginning and Ending Check Date fields affect the value of the FT PT Status that is reported.
- If a user selects “All” check dates, then the FT PT Status is selected using “today’s date”.
- If a user selects a beginning and ending check date, then the FT PT Status is used for the last entry in that date range.
Example:Employee # 1 was 'Full-Time' effective 1/1/11 and changed to 'Other/Casual' effective 6/1/11 with no further changes after 6/1/11.
Run the report with a check date range of 1/1/11 through 12/31/11.
The FT/PT status used for the report will be 'Other/Casual' using the status at the end of the range (12/31/11) which would be 'Other/Casual ' based on the 6/1/11 effective date. (Latest effective date less than or equal to the 'as of' date of 12/31/11).
Pay Frequencies
Select the Pay Frequencies to include on the report.
If using the Pick from List option, the system determines the check records to include by the Employee's current Pay Frequency set up in the Employee Master File. The only exception is when running the report for Format: Report and Report Type: Detail by Check.
Note: When running the report for Format: Report and Report Type: Detail by Check and limiting the pay frequency using the Pay Frequencies category, the system will look at the pay frequency of the batch instead of the Employee's current pay frequency. All Batch Types have a Pay Frequency defined except for Void and Tax Adjustment Batches. For Void and Tax Adjustment batches, the current pay frequency of the Employee (as indicated in the Employee Master File) will determine whether the void or tax adjustment record is included.
Primary Jobs
Use Primary Jobs to filter the report by Primary Jobs.
Select All to include all Primary Jobs.
Select Range to define a range of Primary Jobs for the report. When you select Range, the range fields display. Type the beginning Primary Job Number in the From field and the ending Primary Job Number in the To field.
Select Pick to select the Primary Job(s) to include.
Select Create to define your own list of records. When you select Create, a small grid displays to the right. Enter the records you want to include in the list, or use the Lookup to locate the records.
Select Exclude to identify records that should not be included. When you select Exclude, a small grid displays to the right. Enter the records you want to exclude in the list, or use the Lookup to locate the records.
Supervisors
Use the Supervisors category to filter the report by Supervisors.
Select All to include all Supervisors.
Select Pick to select the Supervisor(s) to include.
Companies
The Company Pick option filters for AR Invoice and Payment records. The Companies category is available for Clients using the Multi-Company feature.
Select the Companies to include on the report.
Select All to include all companies on the report.
Select Pick to define specific Companies for the report. When you select Pick, the Companies list displays. Select the check box next to each Company to include on the report.
Note: When running reports using the Company Category/Record Pick and the company name exceeds the maximum number of characters, WinTeam will truncate the name.
Locations
The Locations category is available for Clients using the Multi-Location feature.
Use the Locations category to select the Locations to include on the report.
Select All to include all Locations on the report.
Select Pick to define specific Locations for the report. When you select Pick, the Locations list displays. Select the check box next to each Location to include on the report.
Group By
Select to group the report data by Employee, Classification, Distribution, Employee Type, Pay Frequency, Supervisor, Primary Job, or FT/PT Status.
Hire Date Cut Off
The Hire Date Cut Off field is used to specify the ending hire date to include on the report.
Once you tab off the Check Dates fields, the Hire Date Cut Off defaults to the Check Dates To date.
Select this check box to print the company logo on the report. It is selected or cleared by default based on the option selected in SYS:Defaults. However, you can modify the setting on each report.
Select this check box to include a list of the report options selected for the report. The Report Criteria page includes any ranges specified and each Category/Record selection made for the report. This check box is cleared selected by default.
Preview
Click the Preview button (or use the shortcut key, ALT + V) to view the report before printing.
Click the Print button (or press ALT + P) to send the report to your default printer.
Export
Click the Export button (or press ALT + X) to export the report to a specified format. Reports may be exported to Adobe Acrobat (PDF), Excel, Comma-Separated Values (CSV), Grid View and E-mail (available for premise-based clients only).