Overview
Use the Check Register Report as a tool when reconciling your bank account to verify checks written and cleared.
Tip: This is an excellent report to run in order to comply with state escheat laws.
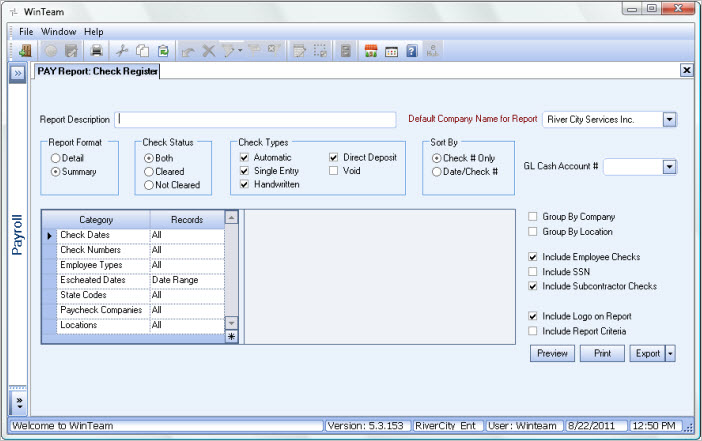
Key Functionality
Type a description to name the report. This description prints above the Report Title.
Available for Clients using the Multi-Company feature. The Default Company Name for Report is populated from the Company Setup screen. The list contains all companies you have permission to access. The default company prints on every page of the report.
If the User has permission to only one company, then just that one company will display in the list. If the User has permissions to more than one company, the list will contain all companies the User has rights to PLUS the default reporting company. For more information see Learning about WinTeam Reports.
Use the Report Format option to choose the level of detail for the report.
The Summary report includes Check #, Check Date, Bank Statement Date, Cleared, Direct Deposit, Employee #, Payee Name, Amount, and Effective Date.
The Detail Report Type provides all the information included in the Summary report, as well as the Employee Type Description and the Current Status of each employee listed.
Use the Check Status option to filter the report data by status of the checks.
Click Both to include all checks on the report.
Click Cleared to show only checks that have cleared the bank on the report.
Click Not Cleared to show only checks that have not cleared the bank on the report.
Use the Check Types option group to select one or more of the Payroll - Check Processing Wizard batch types from which paychecks were created.
- Select Automatic to include paychecks created in Automatic Check batches.
- Select Single Entry to include paychecks created in Single Entry Check batches. When creating Single Entry Checks, the Direct Deposit option normally is not selected on the paycheck records created. Therefore, if you do not select the Direct Deposit option for Single Entry check records, Single Entry checks will not be included in the transmission, whether or not you select this Single Entry option.
- Select Hand Written to include checks created in Handwritten Check batches. You will normally not select this option, since handwritten checks are normally hand delivered to employees.
- Select Direct Deposit to include direct deposit checks on the report.
- Select Void to include checks voided in Void Check batches. You will normally not select this option, since voided checks, if included in the transmission, could debit the checking or savings account for an employee. The only time you may want to consider selecting this option is if an original check was direct deposited in error and then later voided. Use caution with this option, since the transmission created could end up taking funds out of an employee's bank account when in fact the original check amount had never been direct deposited.
Select the sort order for the report.
Click Check # Only to sort report data by Check Number.
Click Date/Check # to sort report data by Check Date, then by Check Number.
Select the GL Cash Account Number for the report. Only the Cash Accounts set up for Payroll are available for selection.
Check Dates
Select the Check Dates to include.
Select All to include all Check Dates.
Select Date Range to define a range of Check Dates to include. When you select Date Range, the range fields display. Type the beginning Check Date in the From field and the ending Check Date in the To field.
Check Numbers
Use the Check Number category to select the Check Numbers to include on the report.
Select All to include all Check Numbers.
Select Range to define a range of Check Numbers for the report. When you select Range, the range fields display. Type the beginning Check Number in the From field and the ending Check Number in the To field.
Employee Types
Use the Employee Types category to select the Employee Types to include.
Select All to include all Employee Types.
Select Pick to define specific Employee Types. When you select Pick, the Employee Types list displays. Select the check box next to each Employee Type to include.
Employees
Use the Employees category to select the Employees to include on the report.
Select All to include all Employees on the report.
Select Range to define a range of Employees for the report. Type the beginning Employee Number in the From field and the ending Employee Number in the To field.
Select Create to define your own list of Employees. When you select Create, a small grid displays to the right. Enter the Employee Numbers you want to include in the list, or use the Lookup to locate the Employee Numbers.
Select Exclude to identify records that should not be included. When you select Exclude, a small grid displays to the right. Enter the Employee Numbers you want to exclude in the list, or use the Lookup to locate the Employee Numbers.
Escheated Dates
Use the Escheated Dates category to enter a range of dates that will include only those checks that were Escheated for the criteria specified.
If either the From or To date is entered, the report will be limited to only checks that have an Escheated Date. The report will include a column titled "Escheated Date".
If the date range is left blank (both the From AND the To) the Check Register will include all checks, regardless of whether or not they were escheated. Those checks that have been Escheated will display "Escheated" next to the Payee Name.
If you enter an Escheated Date, an Escheated column also displays on the report. If you do not enter an Escheated Date, the word "Escheated" will display next to the Payee Name on the report.
Paycheck Companies
This category is available to users who have more than one company.
Use the Paycheck Companies category to select the Paycheck Companies to include.
Select All to include all Paycheck Companies.
Select Pick to define specific Paycheck Companies. When you select Pick, the Paycheck Companies list displays. Select the check box next to each Paycheck company to include.
Companies
The Company Pick option filters for AR Invoice and Payment records. The Companies category is available for Clients using the Multi-Company feature.
Select the Companies to include on the report.
Select All to include all companies on the report.
Select Pick to define specific Companies for the report. When you select Pick, the Companies list displays. Select the check box next to each Company to include on the report.
Note: When running reports using the Company Category/Record Pick and the company name exceeds the maximum number of characters, WinTeam will truncate the name.
Locations
The Locations category is available for Clients using the Multi-Location feature.
Use the Locations category to select the Locations to include on the report.
Select All to include all Locations on the report.
Select Pick to define specific Locations for the report. When you select Pick, the Locations list displays. Select the check box next to each Location to include on the report.
This option is available to users who have more than one company, but is not selected by default. If selected, the default company prints on the Grand Total Page and the Report Criteria page. All other pages print the applicable company name. If not selected, the default company prints on every page of the report.
This check box is available to users who have more than one Location.
Select the Group By Location check box to group the report criteria by location.
If selected, the system creates a separate Check Register Report for each Location, and then totals all Locations under Report Totals. Select the Group By Location check box to create a separate Check Register Report for each Location, and then total all Locations under Report Totals.
This check box is NOT selected by default.
Select the Include Employee Checks check box to include Employee checks in the Check Register Report.
Clear the check box to exclude Employee Checks from the Check Register Report.
This check box is selected by default.
Select the Include SSN check box to include the full SSN on the report.
A User must have rights to print entire SSN and if not, it will print in our standard ***-**-2345 format.
Select the Include Subcontractor Checks check box to include Subcontractor checks in the Check Register Report.
Clear the check box to exclude Subcontractor checks from the Check Register Report.
This check box is selected by default.
This option is available when using the Detail Report Format.
Select this check box to include the employee address information on the report.
Preview
Click the Preview button (or use the shortcut key, ALT + V) to view the report before printing.
Click the Print button (or press ALT + P) to send the report to your default printer.
Export
Click the Export button (or press ALT + X) to export the report to a specified format. Reports may be exported to Adobe Acrobat (PDF), Excel, Comma-Separated Values (CSV), Grid View and E-mail (available for premise-based clients only).
Security
The PAY Report Check Register screen has its own Security Group, PAY Report Check Register.
The PAY Report Check Register is part of the PAY Reports All Employees Security Group.
Tip: For more information see Security Groups Overview and Security Groups By Module.
