Overview
The Record of Employment (ROE) is used for the administration and enforcement of the Employment Insurance Act for Canada. ROE information is used to determine whether a person qualifies for EI benefits, the benefit rate and the duration of his/her claim. The ROE also plays an important role in controlling the misuse of EI funds.
A ROE must be issued even if the employee has no intention of filing a claim for EI benefits. An employer must complete a ROE form whenever there is an interruption of earnings. If a vacation pay out check is voided, the voided and original checks are not included in the form. Tax adjustment batches will be excluded if not applicable for insurable earnings.
Note: Employers MUST specify those ROEs that will be automatically submitted for serial number assignment and those that will be stored as Draft.
The following shows check frequency, and number of consecutive back pay periods included in calculated Insurable Earnings for each output type, beginning with the last pay check the employee received.
| For each pay frequency | ||||
|---|---|---|---|---|
| Frequency | 15a | 15b | 15c -Electronic | 15c - Paper |
| Weekly | 53 | 27 | 53 | 27 |
| Biweekly | 27 | 14 | 27 | 14 |
| Semimonthly | 25 | 13 | 25 | 13 |
| Monthly | 13 | 7 | 13 | 7 |
| 13 pay periods a year | 14 | 7 | 14 | 7 |
Fixed the report includes only the Federal Taxable Earnings of the last [number of pay checks] in the amount for Box 15b. This amount will vary depending on an Employee's pay frequency. Note that if pay frequency changes during employment, it will not effect results, as the report uses Employee pay frequency as of the time that the Report is run.
Detailed information on completing the Record of Employment.
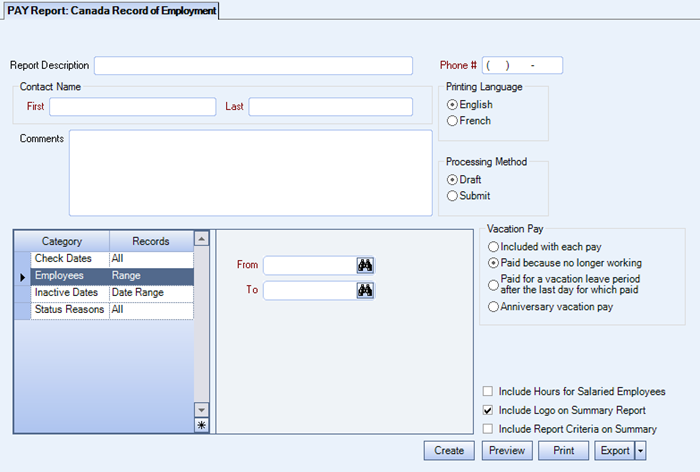
 The Canada Record of Employment Report can be accessed from the Payroll Reports menu.
The Canada Record of Employment Report can be accessed from the Payroll Reports menu.
Key Functionality
Type a description to name the report. This description prints above the Report Title.
Enter a First and Last Name for the Contact Person.
Enter any Comments to include on the form.
Enter a phone number for the Contact Person.
Select the Printing Language option.
Either E for English or F for French.
Employers MUST specify ROE's that will be automatically submitted for serial number assignment and ROE’s that will be stored as Draft. Draft records go into validation mode.
Select the appropriate Vacation Pay code for the report.
- Included with each pay, (option 1)
- Paid because no longer working, (option 2)
- Paid for a vacation leave period after the last day for which paid, (option 3)
- Anniversary vacation pay, (option 4)
When the ROE.blk file is created, block 17a will have the selction option listed.
Check Dates
Use the Check Dates category to select the Check Dates to include on the report.
Select All to include all Check Dates.
Select Date Range to define a range of Check Dates for the report. When you select Range, the range boxes display. Type the beginning Check Date in the From box and the ending Check Date in the To box.
Employees
Use the Employees category to select the Employees to include on the report.
Select All to include all Employees on the report.
Select Range to define a range of Employees for the report. Type the beginning Employee Number in the From field and the ending Employee Number in the To field.
Select Create to define your own list of Employees. When you select Create, a small grid displays to the right. Enter the Employee Numbers you want to include in the list, or use the Lookup to locate the Employee Numbers.
Select Exclude to identify records that should not be included. When you select Exclude, a small grid displays to the right. Enter the Employee Numbers you want to exclude in the list, or use the Lookup to locate the Employee Numbers.
Inactive Dates
Use the Inactive Dates category to select the dates to include on the report.
Type the beginning date in the From field and the ending date in the To field.
When running the Employee Termination Report, the Inactive Date range determines the number of Total Termed Employees. If the employee was made inactive (or put on Leave of Absence) between this date range, they are considered part of the Inactive count.
Status Reasons
Use the Status Reasons category to select the Status Reasons to include on the report.
Select All to include all reasons on the report.
Select Pick to define specific reasons for the report. When you select Pick, the Status Reasons list displays. Select the check box next to each reason to include on the report.
Select the Include Hours for Salaried Employees check box to include Salaried employees who have hours entered in Timekeeping on the report under the Hours section. This check box is NOT selected by default.
Select the Include Logo on Report check box to print the company logo on the report. This check box is selected or cleared by default, based on the option selected in SYS:Defaults. However, you can modify the setting on each report.
Select the Include Report Criteria check box to include a list of the report options selected for this report.The Report Criteria page includes any ranges specified and each Category/Record selection made for the report.This check box is NOT selected by default.
Select the Create button to create the export file.
WinTeam saves the file to the reports\exports folder of the location of your program file.
Once you are finished saving the file, click No. The ROE Summary Report displays.
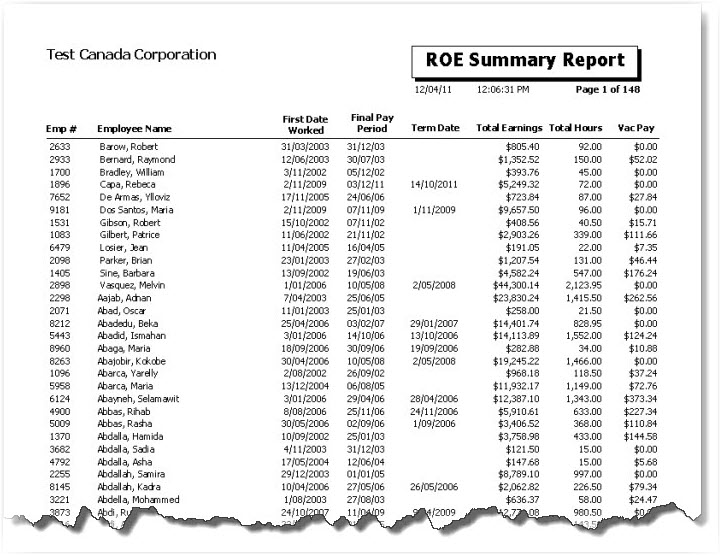
Preview
Click the Preview button (or use the shortcut key, ALT + V) to view the report before printing.
Click the Print button (or press ALT + P) to send the report to your default printer.
Export
Click the Export button (or press ALT + X) to export the report to a specified format. Reports may be exported to Adobe Acrobat (PDF), Excel, Comma-Separated Values (CSV), Grid View and E-mail (available for premise-based clients only).
Example of pay check and ROE where Vacation Pay was not processed with the final pay week worked.
Vacation pay amount (Box 17) is added to the final paycheck if not processed on the same paycheck for the last pay week worked.

If the last check only includes Vacation Pay, Block 11 will display the last date worked from Timekeeping. For Salary employees, the status effective date is used.
When Code K (other) is entered for a Status reason, ( PAY: Employee Master File (Status Info tab)), it will populate on the ROE form and in the electronic file B18. Comments entered on this screen can be included on the report. (Comments entered do not appear in the electronic file.)
The Record of Employment has its own Security Group, CAN Record of Employment.
User who is logged in will only see employee records who have a Security Level at or below their level.
