Tax Mapping for Payroll Tax Automation
Video:Tax Mapping for Payroll Tax Automation
Overview
The payroll Tax Mapping window is used to map your original WinTeam payroll taxes to the updated tax engine tax codes. Completing this process is one of the steps in preparation for Payroll Tax Automation.
The Tax Mapping window displays two grids. The top grid displays your original taxes which are setup in the payroll Taxes window. The bottom grid displays the tax codes from the updated payroll tax engine.
By default, the Taxes grid is filtered and displays only active WinTeam taxes that have not been mapped to a tax engine tax code. There are no default filters applied to the bottom Tax Codes grid.

The Tax Mapping window is opened in the Payroll module.
Key Functionality
- Narrow the records in the top Taxes grid by using the Description field to search on a keyword, and/or use the Government Type, Associate State UC or State Code filters to find the tax you want to map.
- Narrow the records in the bottom Tax Codes grid, by using the Description field to search on a keyword, and/or use the Tax Code Type or State Code fields to narrow the records and find the tax code you want to map to.
- Once you have identified which WinTeam tax you want to map, highlight the tax row in the top Taxes grid.
- In the bottom Tax Codes grid, click the Map check box for the appropriate tax engine tax code to map the appropriate tax.
- Click the button to filter out/remove the last mapped tax out of the Taxes grid and continue to go through this mapping process until all your WinTeam taxes have been mapped to the updated tax engine's tax codes.
Tip: The button displays a list of all the WinTeam taxes, including active, inactive, mapped and unmapped taxes.


Example: To map your Pennsylvania taxes, filter the top Taxes grid and the bottom Tax Codes grid by the State Code of PA.
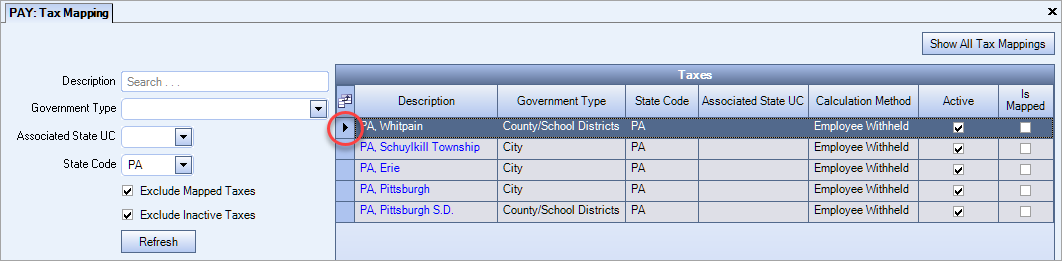
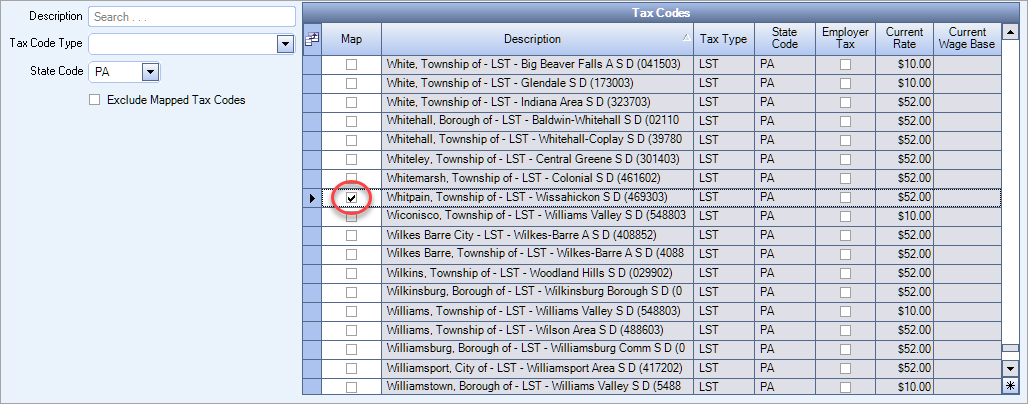
If an original WinTeam tax has a shared calculation method, you may need to map the original tax to two tax codes; one for the employer tax and the other for the employee tax portion. If both tax codes are the same tax type, they can be mapped to the same tax.
If both taxes codes are not the same tax type this requires setting up additional taxes in the Payroll Taxes window. The original tax in WinTeam should no longer be used. Instead, create two new WinTeam taxes, one for the employer and one for the employee portion. Both taxes then need to be mapped to the appropriate updated payroll tax engine tax codes.
If the WinTeam tax does not exist, you need to set up the tax in the Payroll Taxes window and then map it to the appropriate Tax Code.
When mapping your taxes for PA EIT it may be helpful to use the PA Tax Registers website page. On the Payroll Taxes window, review to see if your company setup these type of taxes by entering the PSD Code in the Formula Reference Code field. Match the PSD Code from the website with the Formula Reference Code value (PSD Code) on the Payroll Taxes window, and then verify the correct Tax Code on the Payroll Tax Mapping window.
Payroll Taxes window
Display the Payroll Taxes window, and review to see if your company setup these type of taxes by entering the PSD Code in the Formula Reference Code field.
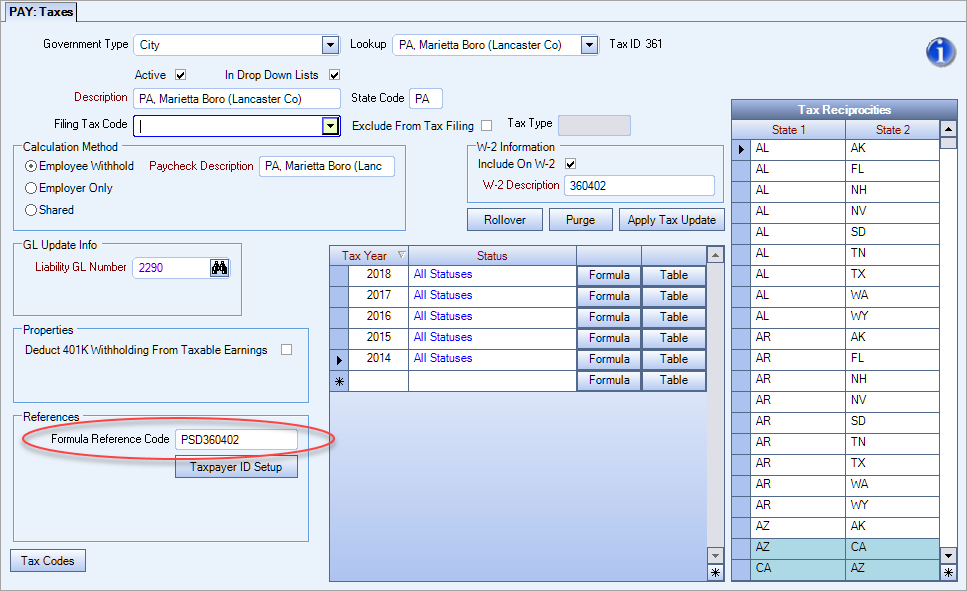
PA Tax Registers website information
As an example, the information below was exported from the PA Tax Registers website and imported to Excel. The relevant columns for comparison are: Municipality, School District ID, School District Name and PSD Code. The PSD Code column is on the right side of the worksheet (high lighted).

Payroll Tax Mapping window
Verify the correct tax on the Taxes grid is selected and map it to the appropriate Tax Code on the Payroll Tax Mapping window.

Using the PSD Code
Use the Field Chooser to add the PSD Code to the grid. You can then select FormulaReferenceCode field in the top grid to map the taxes using this value.
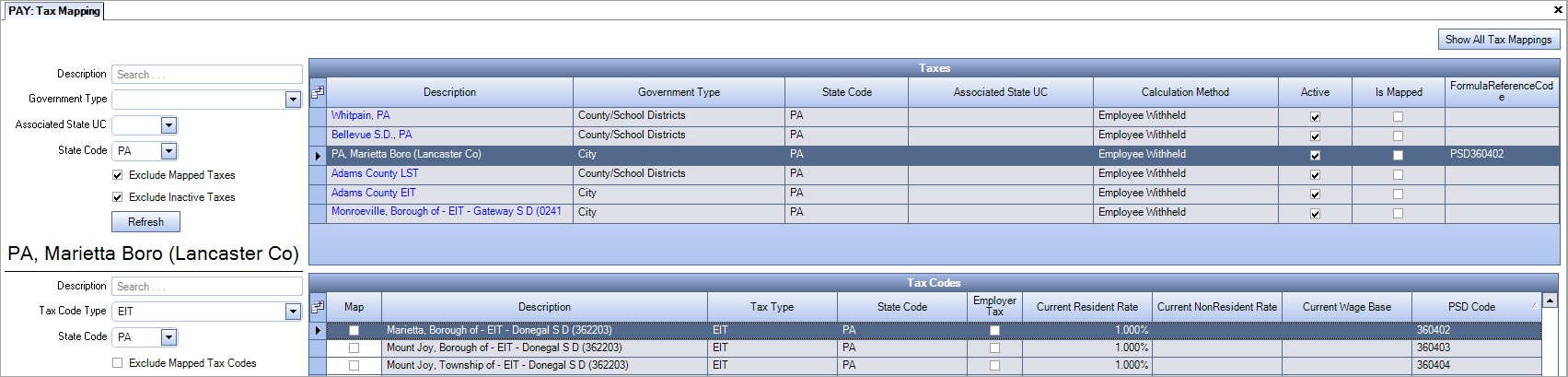
When you are creating new taxes, you can leave the Formula Reference Code field on the PAY Taxes window blank, and once mapped, this field will be auto-populated with the PSD code.
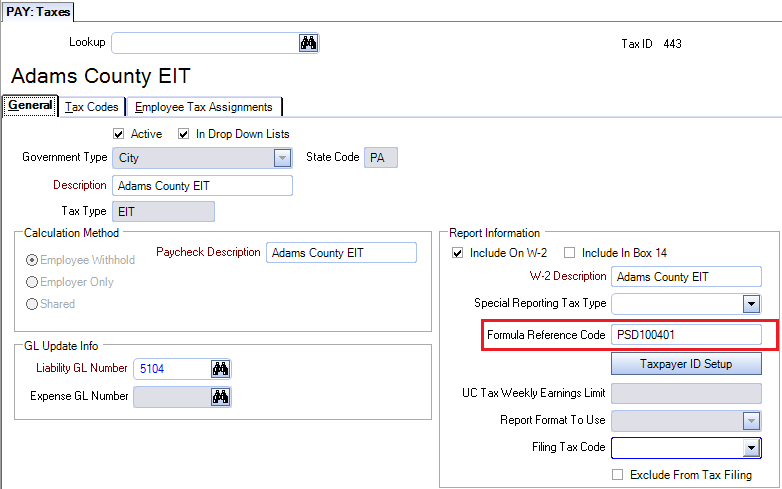
Important: You must have the Unmap Taxes security feature under the PAY Tax Mapping window to be able to unmap taxes. Even with this security feature you still cannot umap the Federal, FUTA, FICA, Medicare, State, and State UC taxes.
To unmap a tax select the tax from the top Taxes grid and then clear the Map check box on the corresponding record on the bottom Tax Codes grid.
When a tax code is unmapped from its WinTeam tax, a check is performed to see if the tax is currently assigned to any employees. If the tax is NOT assigned to any employees, then the tax is unmapped and no warnings display. If the tax IS assigned to employees, the following message displays:
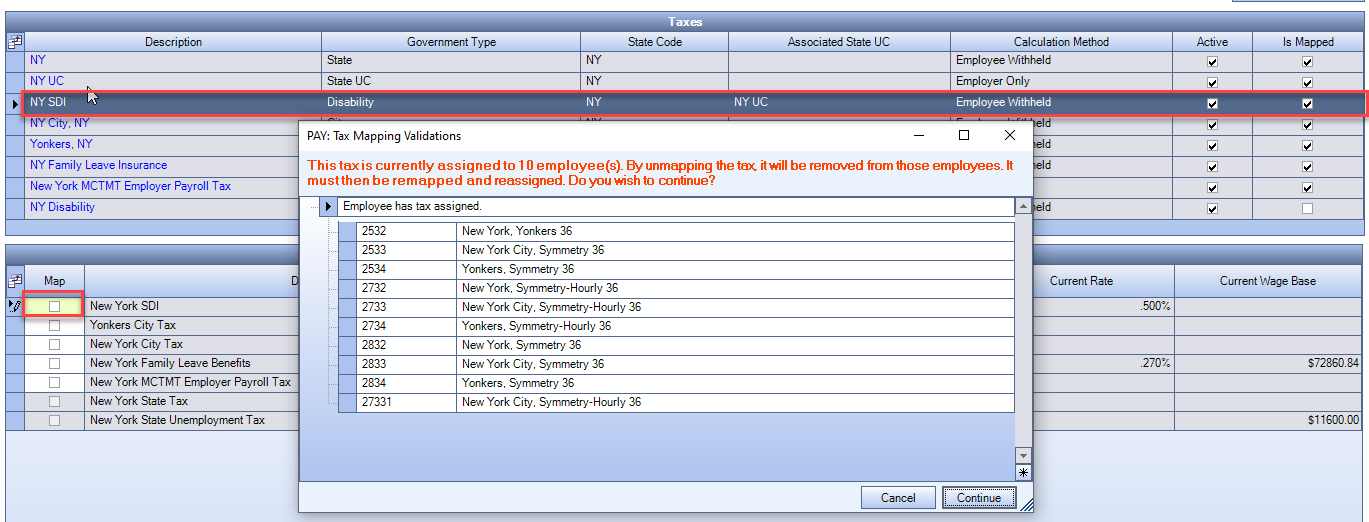
The employees with the tax assigned are displayed in the grid. If you click Cancel, the tax code remains mapped to the WinTeam tax and assigned to all employees. If you click Continue, the tax code is unmapped from the WinTeam tax and immediately removed from the listed employees.
Important: Once unmapped, you must mapped the tax code to the correct WinTeam tax. If this is not done prior to running a payroll batch for these employees, the Tax Mapping window is returned, and taxes will not be calculated for these employees.

You must then reassigned the tax to the appropriate employees on the Updates tab of the Tax Validation and Assignment window.
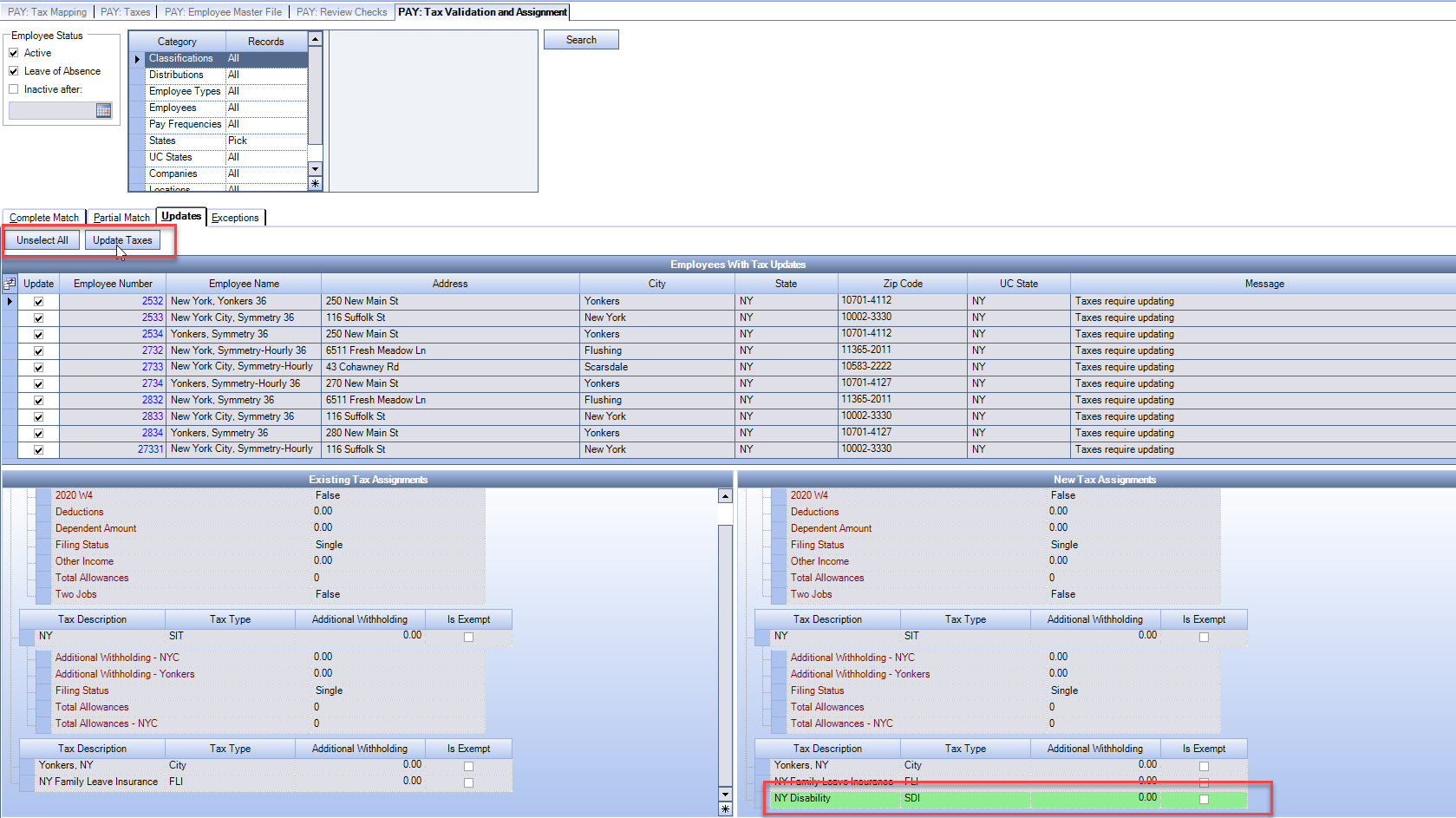
<WinTeam Tax> has already been mapped to a tax code with the type of SIT.
Taxes must be mapped to the same type. This may display when you are trying to map both an employee and employer tax code.
Selecting this tax code for <WinTeam Tax> will update the state code from <State A> to < State B>. Are you sure you wish to continue?
The tax code has a different state than what is currently assigned to the original WinTeam tax.
<WinTeam Tax> is set up with a calculation method of employee only. You cannot map to an employer tax code.
The Calculation Method may be setup incorrect on the tax in the payroll Taxes window.
<WinTeam Tax> is set up with a calculation method of employer only. You cannot map to a non employer tax code.
The Calculation Method may be setup incorrect on the tax in the payroll Taxes window.
<WinTeam tax> is already mapped to a tax code.
This tax is already mapped to a different tax. If this is a shared (employee paid and employer paid) tax you may need to set up another tax.
Note: Multiple tax codes can be assigned to a single WinTeam tax if the WinTeam tax is setup as a shared tax–then an employee and an employer tax code can be assigned. The same tax code can be assigned to multiple WinTeam taxes if the tax type is SDI, FLI or WC.
As states make changes to their W-4's the updated tax engine adds new taxes and parameters prior to their effective date. This gives you time to map them, assign them to employees, and validate the job taxes (if appropriate) before they become active. New taxes and updates calculate on the effective date.
Note: We look out six months in advance to see if there are new taxes coming active.
Security
You need the security PAY Tax Mapping screen added to your User Security profile to access the Tax Mapping window. This screen is in the PAY ALL security group.
You need the Unmap Taxes security feature under the PAY Tax Mapping window to be able to unmap taxes.
