Overview
The JOB: Hours Rule window opens from Job Master File when you double-click in the Hours Rule field on the Timekeeping Info tab. Use the Hours Rule window to set up how the system should round hours when you enter payroll hours in Timekeeping or scheduling hours in Personnel Scheduling. The system also refers to rounded hours when uploading timekeeping hours from TeamTime.
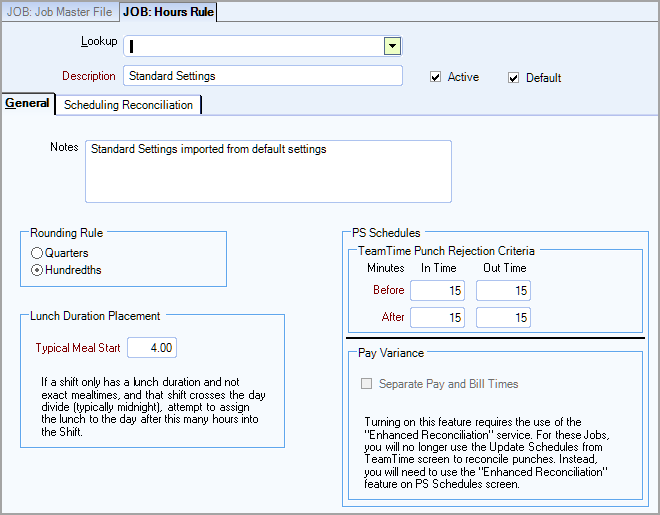
General Tab
Notes
Enter additional information or comments about the hours type in the Notes field.
Rounding Rule
After the In and Out Times are entered, the Hours displayed are then rounded. If lunch time is entered as a decimal (30 minute lunch is entered as .50 hours), the Hours displayed is the difference
Rounded Hours (Out time - In time) - Lunch time = Hours
Note: Rounding is not done again after Lunch is subtracted from Hours worked.
If TeamTime is being used for clocking in and out for lunch, those times are rounded. Entering a decimal of 1.00 (one hour) for lunch, no rounding is done after lunch is subtracted from hours.
Quarters
Select this option to round the hours to the nearest quarter of an hour.
.25 = 15 minutes after the hour
.50 = 30 minutes after the hour
.75 = 45 minutes after the hour
Hundreths
Select this option to round the hours to the nearest hundredth of an hour. The system rounds to the nearest hundred of an hour using decimals.
12:00 to 08:00 is = 480 minutes divided by 60 = 8.00 hours
12:01 to 08:00 is = 479 minutes divided by 60 = 7.98333333 hours (7.98)
12:02 to 08:00 is = 478 minutes divided by 60 = 7.96666666 hours (7.97)
12:03 to 08:00 is = 477 minutes divided by 60 = 7.95 hours
Lunch Duration Placement
This option allows you to set a rule the system will use when it assigns a lunch break to a shift that crosses two days (typically midnight but some jobs may use an alternate time set the Split Shifts Options on the Timekeeping tab of the Job Master File). Since lunch break time is deducted from total hours worked, it could impact overtime hours for an employee. Using the lunch duration placement setting, the system will assign the lunch to the day with the most number of hours. The default value for this field is 4 hours, but you can enter values of 3, 4, 5, or 6 hours in this field.
Using the 4 hour default, the following examples show where the lunch break will be assigned in a number of different scenarios:
- If day 1 has 5 hours and day 2 has 3 hours, the lunch goes to day 1
- If day 1 has 3 hours and day 2 has 5 hours, the lunch goes to day 2
- If day 1 has at least 4 hours, the lunch goes to day 1
- If day 1 does not have at least 4 hours, the lunch goes to day 2
- If the shift is less than 4 hours, the lunch goes to the day with the most hours
- If both shifts have the same number of hours, the lunch goes to day 2
The lunch duration rule is the same wherever split shifts are used in the Personnel Scheduling module, Timekeeping, system reports, and eHub.
In PS Rollover, the lunch duration placement rule determines which record in Shift Details gets the lunch deduction when there is a holiday and the shift must be split (because part of the hours are regular and part are holiday).
In Post Setup, when a new post is set up for an existing job with other posts, and there a shift that requires a holiday split on a day, the system uses the lunch duration placement rule to put the lunch with the correct hours.
When schedules are updated using the PS Wizard, ALL shifts that cross the split shift time are split and the lunch is given to the appropriate day based on the lunch duration placement rule.
PS Schedules
TeamTime Punch Rejection Criteria
Before In Time/Out Time
After In Time/Out Time
Enter the number of minutes before and after the punch the system should use to reject the punch (the punch is rejected if outside of these times.)
Pay Variance
Separate Pay and Bill Times
You must be using Enhanced Reconciliation (on the Scheduling Reconciliation tab) to use the Separate Pay and Bill times option. When this check box is selected, the system uses two sets of time when processing schedules and billing. The punch time that is used for paying employees and the schedule time that is used for billing customers. For example, an employee clocked in at 7:54 but was scheduled to begin work at 8:00—you can pay the employee for the extra six minutes, but not bill the customer for that time when using this feature.
Scheduling Reconciliation Tab
TeamTime Reconciliation
Select this option if you don't want the job to go through any reconciliation process. These jobs are not included in either the Classic or Enhanced reconciliation. You can use this as a tool to filter out jobs that never need reconciling.
Select this option to use the PSTT Update Schedules from TeamTime window to reconcile the job.
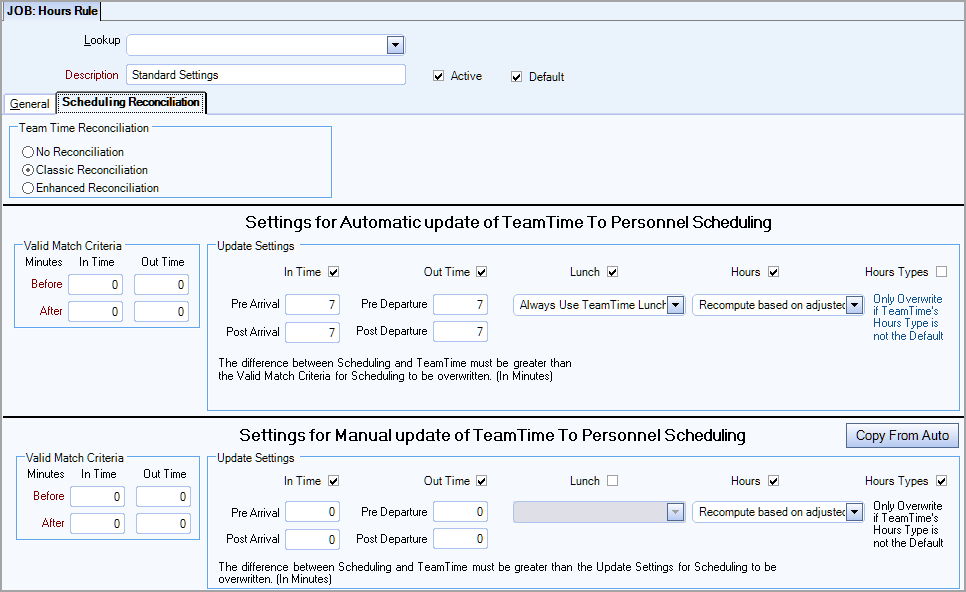
Settings for Classic Reconciliation
There are two sections of settings for classic reconciliation, one for automatic updates and one for manual updates. The fields and options in the sections are the same and are only documented once. The settings in the automatic updates section are the criteria the system uses when matching and updating TeamTime to Personnel Scheduling in the PSTT Update Schedules from TeamTime window.
Automatic Update of TeamTime to Personnel Scheduling
Use the Automatic Update of TeamTime to Personnel Scheduling section to indicate criteria to use when matching and updating TeamTime to Personnel Scheduling.
Manual Update of TeamTime to Personnel Scheduling
The manual update section contains the same information as the automatic section, except the Valid Match Criteria settings are typically a greater time span. The system uses these settings to identify possible matches between TeamTime and schedule records.
In the PSTT Update Schedules from TeamTime window, the system displays any records it can match using the Valid Match Criteria settings from the manual update section. For these matched records, you may decide that you want the system to update the schedule records with the information from the matched TeamTime records.
Important: We recommended that you keep the settings in the automatic and manual sections the same so the system uses the same rules when matched records are accepted automatically or manually (with the exception of the Valid Match Criteria which should be greater for manual updates.)
Valid Match Criteria
These settings match schedules with punches by controlling how much of a time difference is reasonable to make a match.
In the PSTT Update Schedules from TeamTime window, when you click the Accept Auto button, the system accepts any TeamTime records that it matches using the valid match criteria from the automatic update section. If you select the Match Phase of Verify Matches, and then click the Requery button, the system displays any TeamTime records that can be manually matched to schedule records, using the valid match criteria from the manual updates section. You can review these manually matched records, and then click the Accepted option for each match that is accurate. When reviewing the manual matches you may want to edit the In and Out information in the After Accept row, which the system updates to the schedule record.
During the review process in the PSTT Update Schedules from TeamTime window, you can select three match criteria options:
- Both In and Out times must be within settings for a match
- Only In time must be within settings for a match
- Only Out time must be within settings for a match
Update Settings
These settings are used if you want the system to overwrite information on a schedule record if the record matches a TeamTime record. You may also indicate the tolerances (in minutes) to use to determine if the In and/or Out times of a schedule record should be overwritten.
In Time
Select this check box if you want the system to overwrite the In time of a schedule record with the In time from a matched TeamTime record. When you select the In Time check box, the Pre Arrival and Post Arrival fields are available.
Pre Arrival and Post Arrival
Use these fields to indicate the tolerance minutes allowed before the system overwrites the in time of a schedule record with the in time from a TeamTime record. If the difference between the in time of a TeamTime record and a schedule record is greater than these settings, the system overwrites the in time of the schedule record. If you never want the system to overwrite the in time for a schedule record, leave this check box cleared.
Out Time
Select this check box if you want the system to overwrite the out time of a schedule record with the out time from a matched TeamTime record. When you select the this check box, the Pre Departure and Post Departure fields are available.
Pre Departure and Post Departure
Use these fields to indicate the tolerance minutes allowed before the system overwrites the out time of a schedule record with the out time from a TeamTime record. If the difference between the out time of a TeamTime record and a schedule record is greater than the Pre Departure and Post Departure settings, the system overwrites the out time of the schedule record. If you never want the system to overwrite the out time for a schedule record, leave this check box cleared.
Lunch
Select this check box if you want the system to overwrite the lunch time of a schedule record with the lunch time from a matched TeamTime record. If you never want the system to overwrite the lunch time for a schedule record, leave this check box cleared. When you select this check box, a field is available where you can select to either always use the TeamTime lunch or to recalculate the hours based on the adjusted in and out times.
- Always Use TeamTime Lunch–Overwrites the lunch time of the schedule record with the lunch time from the matched TeamTime record.
- Recompute Using Adjusted Hours–Recomputes the lunch time for the schedule record based on the adjusted hours. The system recalculates the hours based on the adjusted in and out times. Using the adjusted hours amount, the system refers to the Lunch Parameters from the Job Master File for the selected Job.
Hours
Select this check box if you want the system to overwrite the hours of a schedule record when the schedule record is matched to a TeamTime record. If you never want the system to overwrite the hours of a schedule record leave this check box cleared. When you selected this check box, a field is available where you can select to always use TeamTime hours or recomputes based on adjusted times.
- Always use TeamTime Hours–Overwrites the hours of the schedule record with the hours from the matched TeamTime record.
- Recompute based on adjusted In, Out, and Lunch times–Recalculates the hours for the schedule record based on the adjusted In, Out, and Lunch times.
Hours Types
Select this check box if you want the system to overwrite the Hours Description of a schedule record when the schedule record is matched to a TeamTime record. If you never want the system to overwrite the hours description for a schedule record, leave this check box cleared.
Note: The system overwrites the Hours Description of the schedule record only if the Hours Description of the TeamTime record is not the default for the Hours Category of the scheduled job.
Copy from Auto
When you click the Copy From Auto button, the system fills the fields in the Manual Update section with the same values from the corresponding field in the Automatic Update section.
Tip: After copying, you may want to adjust the Valid Match Criteria settings, so that they cover a greater time period.
Select this option to reconcile the job in the PS Schedules window. For details about how to do this, see Enhanced Reconciliation.
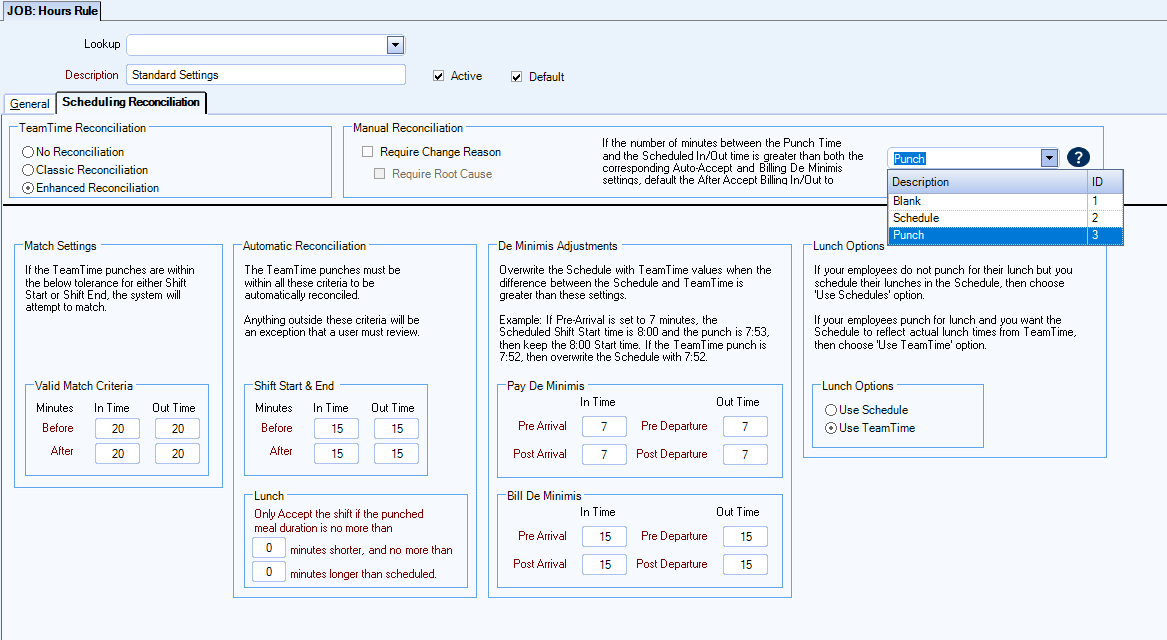
Match Settings/Valid Match Criteria
If the TeamTime punches are within these tolerance settings for either the shift start or the shift end, then the system will match with a schedule record.
Automatic Reconciliation
The TeamTime punch must be within these criteria to be automatically reconciled. Anything outside of these criteria is considered an exception that a user must review. This drives the colors on the PS Schedules window which indicate if information was automatically accepted or needs manual review. In all of our examples automatic is green and manual is orange, but remember you can change the colors to any color of your choice on the Color Coding tab of the PS Defaults window.
Shift Start and End
The TeamTime punch must be within these criteria to be automatically reconciled. Anything outside of these criteria is considered an exception that a user must review. This drives the colors on the PS Schedules window which indicate if information was automatically accepted or needs manual review. In all of our examples automatic is green and manual is orange, but remember you can change the colors to any color of your choice on the Color Coding tab of the PS Defaults window.
Lunch
Only accept the shift if the punched meal duration is within these tolerances.
Note: These settings do not apply to On Duty (unpaid) lunches.
De Minimis Adjustments
Pay De Minimis
Pay De Minimis – These settings control adjustments to the pay in and out times for the schedule. The system overwrites the schedule with TeamTime values when the difference between the schedule and TeamTime is greater than these tolerances. In the following example the Pay De Minimis tolerance settings are seven minutes. If the pre-arrival is 7 minutes, the scheduled shift start time is 8:00, and the punch is 7:53, the 8:00 start time is retained. But if the punch is 7:52 then the schedule is overwritten with 7:52.
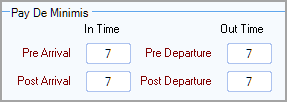
Bill De Minimis
This section displays if the user has enabled displays if the user has enabled the Separate Pay and Bill feature. In the following examples the Bill De Minimis tolerance settings are seven minutes.
Note: These values can be set to any number between zero and the corresponding Valid Match Criteria setting and can be greater than the Auto Accept values.
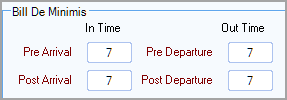
If the punch times are outside the Bill De Minimis tolerance settings, the user must decide if they are going to bill the customer for the extra time. Depending on the setting selected in the drop-down menu in the Manual Reconciliation section of this window, the this field may be populated with the actual punch time, the scheduled shift time, or be left blank for the user to enter a time.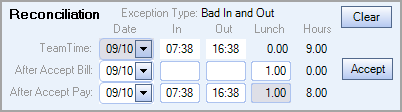
If the punch times are within the Bill De Minimis tolerance settings the Scheduled Bill times (in the Shift Details grid in the PS: Schedules window) are retained.

Lunch Options
- Use Schedule–Select this option if your employees do not punch for their lunches but you still enter their lunches in the schedule.
- Use TeamTime–Select this option if your employees punch for their lunches and you want the schedule to reflect the actual lunch times from TeamTime. You must select this option if when use Enhanced Reconciliation and also are using Meal & Rest breaks.
Manual Reconciliation
Select Require Change Reason to require a change Reason be selected when a shift is manually reconciled.
Select Require Root Cause to require a Root Cause be selected in addition to a Reason when manually reconciling a shift. The Require Change Reason setting must be checked for the Require Root Cause check box to be available.
Select an option from the drop-down menu in the Manual Reconciliation section. When an employee's punch in or out time exceeds the Automatic Reconciliation values and/or Bill De Minimis Post Arrival or Pre Departure times, the user must manually reconcile the shift times. The option selected in this drop-down menu (Blank, Punch, or Schedule) will determine what value displays in the After Accept Bill In/Out fields in the PS Schedules window during manual reconciliation. The Punch option displays the actual punch time, the Schedule option displays the scheduled shift time, and the Blank option leaves the field blank, requiring the user to manually enter a time in the After Accept Bill fields.
See Tracking Manual Reconciliation Changes for additional details.
