INV: Importing Drop Shipment Information
Use this procedure to import drop shipment information using a .csv file. You may want to review the Drop Shipment topic before importing invoices.
Note: To download the sample .csv file, click on the hyperlink and choose Save to download.
Security:
The Import button is visible if you are on a new record and you have the security permission level to Import invoices. In order for a user to import invoices, a user must belong to the SYS ALL Security Group or you will need to create a custom security group adding AP Drop Shipments as a screen, with the Import Feature selected. Once the Security is in place, the Import button displays in the Details tab on the Drop Shipment screen:
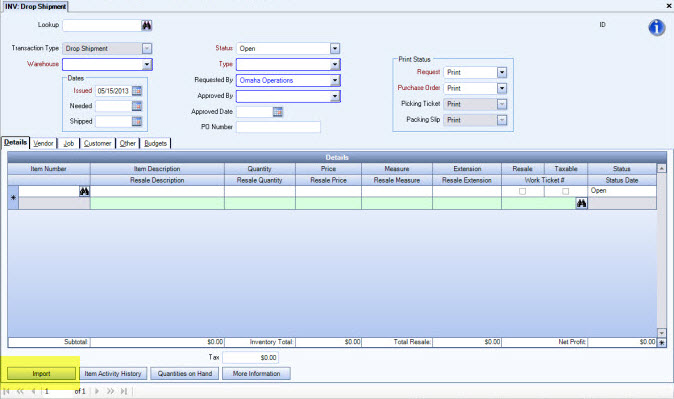
Specifications for the .csv file:
File must be saved as a CSV file. If you rename an extension to CSV, your data may be lost due to invalid format. File type must be SAVED as a *.CSV.
The .csv file should look similar to this:

Note: You can use the linked template for importing your csv file. Click on the hyperlink and choose Save to download the sample .csv file.
To import invoices
- From the Inventory Menu, click Drop Shipment. The Drop Shipment window displays with the focus set to the Vendor tab.
- If a Default Warehouse has been set in the Warehouse add\edit list, the Import process uses that Warehouse. If a Default Warehouse has not been selected, then select a warehouse from the list. A message then displays: "Would you like to save the current record before starting the import?" Select No to bypass the Save and start the import process.
Note: If a Type is imported with the spreadsheet, it will overwrite the Default Type.
- Go to the Details tab. Click the Import button. Select the .csv file you want to import. When the system is finished importing, click OK.
- The system displays a filter of all records processed. (Notice the record selector in the lower, left-hand corner.)
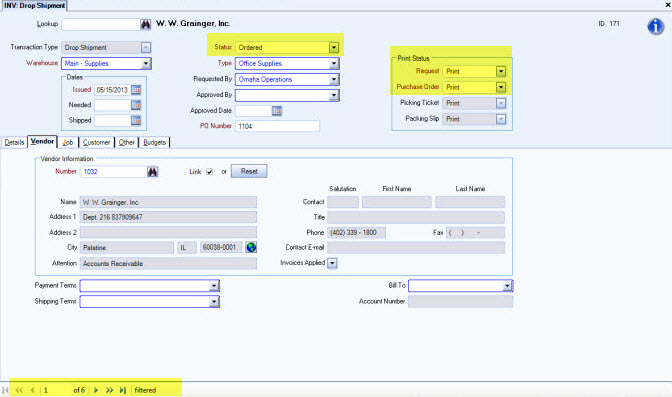
For each unique Job Number in the file, WinTeam creates a Drop Shipment header record.
Important Information
Header record
- The PONumber field populates the Notes field.
- The OrderNumber value populates the PO Number field. The values in the .csv file cannot already exist in WinTeam.
- The ShipTo value populates the Job Number field.
- The DateEntered value populates the Date Issued field.
- The TaxTotal value populates the Tax Field. If the value is greater than 0, then the Taxable checkbox is selected.
- If the ResalePrice value is "Yes", then the Resale checkbox is selected. The amount in Resale Price field is based on Resale Method from Item Master File.
- The RequestedBy value populates the Requested By field. Required field.
- The Type value populates the Type field. These values need to be added in the add/edit list prior to importing the file. Required field.
- The Status value populates the Status field. This value populates based on header values 1-7.
- 1 = Open
- 2 = Not Approved
- 3 = Approved
- 4 = Ordered
- 5 = (not applicable)
- 6 = Received/Closed (if status = 6, then ShippedDate field is required)
- 7 = Closed/Not Shipped
- The ShippedDate value populates the Shipped field.
-
The Request Print Status value defaults to "Print".
- The Purchase Order Print Status value defaults to "Print".
Tip: You can use the following Custom Setting to have the Notes field populate with the information from the OrderNumber cell from the .csv file.
| Section | Item | Value |
|---|---|---|
| DropShipments | UseNewImport | Yes |
Details tab

- The Item Description comes from the INV: Master File Description field. WinTeam matches the Item Number from the import file to the Item Number in WinTeam, and then populates the Description value.
- The Quantity and Price populate from the import file.
- The Measure field populates from the INV: Master File, Unit of Measure field.
- The Extension amount is calculated in WinTeam.
- If the ResalePrice value is "Yes" the Resale check box is selected.
- If the TaxTotal amount is greater then zero, the Taxable check box is selected.
- The TaxTotal value populates the Tax field value.
Vendor tab
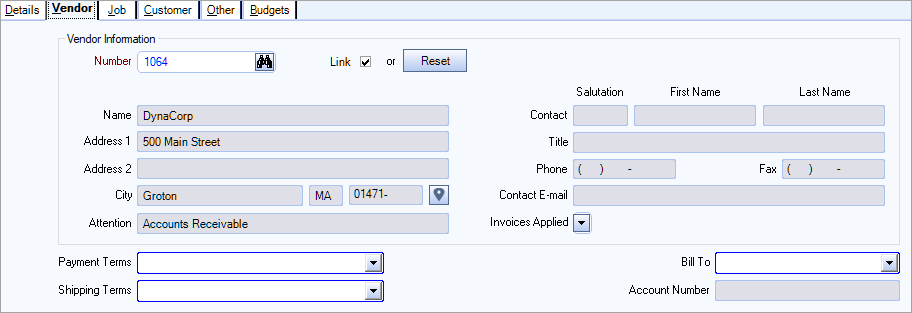
- The vendor Link check box defaults as selected (checked).
Job tab

-
The ShipTo value populates the Job Number field.
- The job Link check box defaults as selected (checked).
Other tab
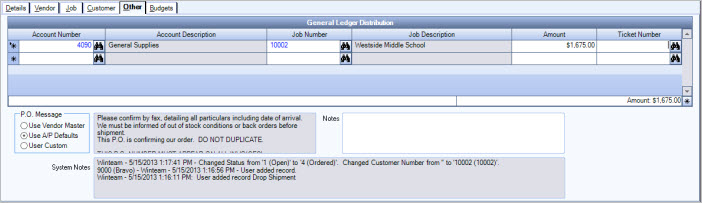
- The GLNumber value populates the general ledger Account Number field.
- The Shipto value populates the Job Number field.
- The Amount field is calculated from the Details tab.
- The PONumber value populates the Notes field.
Exceptions:
WinTeam will display a message should any record(s) fail to import. The problem could be missing Job Numbers, invalid Job Numbers, missing Item Numbers, invalid Item Numbers, missing Order Numbers, no Date Entered, missing PO Number, missing Quantity or missing Price. Click OK to view the grid with the error messages. Close the report and the valid records that were imported display.

