Use the INS: Employee 1095-C Report window to create the necessary files to electronically file form 1094-C (and 1095-C detail) with the IRS. Electronic filing is required for companies with 250 or more 1095-C forms to submit. The IRS encourages electronic filing for those with fewer than 250 returns as well.
Before you can create and transmit the files for the first time, you must perform a communication test with the IRS. You only need to do this if it is your first years filing electronically and you need to validate your TCC and have it changed from a Test to a Production status.
Important: To perform the communication test and generate the electronic file, you must be an Admin level WinTeam user with access to all companies, locations, and security levels to ensure the electronic file will be created with accurate data. Also, you must create the 1095-C file before the electronic file, you cannot generate the electronic file without previously saved 1095-C forms.
To perform a communication test:
- From the INS: Employee 1095-C Report window, select the 1094-C Electronic File output type.
- Select the company from the Transmitter Company drop down list. Transmitter Companies should have unique EINs.
- Enter the Tax Year.
- Enter the TCC code.
- Select the Generate Communications Test check box.
- Click Create to save the file. The Save As window opens; click Save.
- Click the AIR UI Channel Login - AATS (Testing) link and login to upload the file. The test website looks identical to the production website, but it is not the same URL.
Note: You can change the location where the file saves, but it is important that you do not change the name of the save file, as it contains important information.
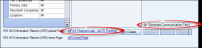
To create the necessary files:
- From the INS: Employee 1095-C Report window, select the 1094-C Electronic File output type.
- Select the company from the Transmitter Company drop down list. Transmitter Companies should have unique EINs.
- Enter the Tax Year.
- Enter the TCC code. This is a five character code you request from the IRS. After it is assigned, it can be used year after year.
- In the Category/Records grid, click the down arrow next to All and then select Pick for Paycheck Companies. Select the check box for all of the paycheck companies with the same EIN as the transmitter company.

- Click Create. The Save As window opens; click Save. The system generates both a manifest file and a request file. This may take a few minutes to compile, but the process can be monitored in the bottom left corner of WinTeam
- A message box displays to inform you that only existing 1095-C forms will be included in the electronic file. Click Yes to continue.
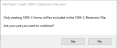
- After the 1095-C information is processed, the Transmitter Information For 1094-C/1095-C window opens.
- Enter a Contact Name, Contact Phone Number, four digit Signature PIN (this can be any four digit number you would like) and a Title. The remaining information in this window is automatically populated.
- Select the Aggregated ALE Group check box if you have multiple transmittal companies. This enables the Part IV tab where you enter each company and its associated EIN. You can use a drop down list to select the company from a drop down list which automatically populates the EIN, or you can enter all of the information manually.
- Select the check boxes labeled A-D if you want to mark the electronic file with that method. For information about these methods, see www.irs.gov
- Click the Part III tab and verify that the counts produced by the system are accurate.
- Click Proceed to generate the Manifest and Request files. These are saved in the same location you designated in step six.
- Click the AIR UI Channel Login - AATS link to log in and upload the documents to the IRS.
Note: If you select multiple paycheck companies that do not have the same EIN, or a transmitter company that does not match the paycheck company, a message box displays to warn you that the companies have different tax ID numbers and should be filed separately. You can click a button in the message box to proceed. This only applies to multicompany databases.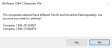

Note: You can change the location where the file saves, but it is important that you do not change the name of the save file, since it contains important information.
Important: You must create the 1095-C file before the electronic file, you cannot generate the electronic file without previously saved 1095-C forms.

Important: At least one of the submissions must be marked as Authoritative Transmittal for ALE Member.

A. Qualifying Offer Method
B. Reserved (disabled for 2016 and 2017)
C. Section 4980H Transition Relief (for 2016) Reserved (disabled for 2017)
D. 98% Offer Method


Tip: Once the test is submitted, retain the resulting Receipt ID—it is required information for 1094-C correction.
