Overview
You can use the Journal Update Log to view updates made to the general ledger along with the log number, source, user name, date and time, number of records, and the debit and credit amounts.
Filter logs by the Posting Source, or sort any column by clicking on the column heading. Click the column heading once to sort the column in ascending order; click a second time on the same column heading to sort in descending order.
When a user posts to the General Ledger from any of the General Ledger Update screens, the following checks occur:
WinTeam first checks for transactions that will post to a month that is 'Closed' in the Fiscal Year Setup screen.
If transactions are identified that will post to a closed month, WinTeam will verify that the User has the security screen Feature to allow override of a closed fiscal period. For more information see Fiscal Year Setup. Transactions that are overwritten in this manner are flagged as an override on the GL Journal Update Log screen.
To unpost a journal, click the appropriate record line, then click the Unpost button.
The Unpost GL Log screen displays the information to be unposted.
You may reprint each journal. The TAJ Journal has options when choosing to reprint: choose whether to print a summary or detailed report and whether or not to print a GL / Job Recap.
Note on Hourly Labor $ and Avg Labor Rate on Labor Distribution Report:
If a user believes the Hourly Labor $ and or Avg Labor Rate on the labor accrual distribution journal are over-stated, this could be a result of salary hours included in the Hourly figure. The Labor figure will always be correct. Salary hours included on a line with hours and hourly labor could throw off the Hourly Labor $ and subsequently the Average Labor Rate. "Backing out" salary dollars from the Hourly Labor $ figure is not permitted as this information must be retained for the Labor Distribution report.
Labor can be accrued based on Timekeeping, Budgets or posted Payroll Batches.


Key Functionality
Header
Starting Posting Date
Enter a Starting Posting Date field to filter the log by posting date. The log displays all entries made after this date. Type a date in this field, or use the Date Control to select a date.
Posting Source
Use the Posting Source field to filter for a particular Posting Source.
The field defaults as blank. If this is left blank, all Source Logs with a Posting Date equal to or greater than the Starting Posting Date display in the list.
You may sort any column on this log by clicking on the column heading. Click the column heading once to sort the column in ascending order; click a second time on the same column heading to sort in descending order. Since the Update Log # field is an alphanumeric field, it sorts in the same manner as a text field would.
Get Log # button
Select the Get Log # button to enable a text box to search for a specific log number.

If the grid is empty, WinTeam will display the Journal Update Log for the specified log number.
If there are records in the grid, WinTeam will add the specified journal log to the grid (the Posting Date and Type Posting Source filters will be ignored) and highlight the record row.
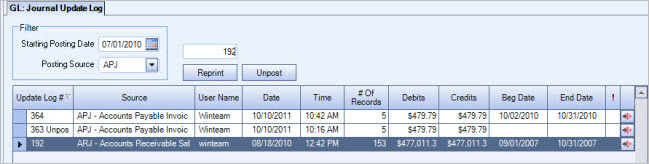
If the specified log number does not exist, a message displays.
Click outside of the header area to revert the text box back to the Get Log # button.
Reprint button
Click the Reprint button (or press ALT + P) to preview and print the journal detail of the transactions involved in the selected update log item. Print options display when reprinting a Tax Allocation Journal.
Warning: If you changed the Tax Job Number (in Company Defaults) it will affect the GL Journal Logs. There is not a historical record.
If you change a Job # and then reprint a payroll tax journal, the Job # will reflect what is currently stored in Company Defaults.Unpost button
Tip: You can disable this button for users who should not have the ability to unpost logs using the security feature called Cannot Unpost under GL Journal Update Log
Click the Unpost button (or press ALT + U) to display the Unpost GL Log screen.
The Unpost GL Log? screen displays. Verify the Log #, number of records, debits and credits. If this is the log item you want to unpost, click Yes. If you do not wish to unpost these items, click No.
If you are unposting a Payroll batch, the recurring with limit deductions and compensations are restored as they were before the posting occurred. This will prevent the occurrence of a Recurring With Limit cumulative being updated more than once.
WinTeam will also put back all one-time compensations and deductions that were deleted when the original payroll was posted.
If you discover that a Job was assigned an incorrect Tax and Insurance Code and I have already posted the payroll batch–Team does not recommend that a company unpost payroll batches since this will cause the system to reset the compensations and deductions that were paid/deducted within the payroll batch. However, if you catch this error right away and want to unpost a couple of payroll batches to fix the issue with the taxes and insurance of a Job, you can. Make sure that you unpost the oldest batch first. This batch should be reposted BEFORE you unpost another batch. Since one-time deductions and compensations and cumulative totals for Recurring with Limit Deductions and Compensations are "put back" to what they were prior to the original posting, you should spot check a few of these for accuracy to be sure that they are correct once you repost.
When the batch is reposted, the Job's current tax and insurance code and its rates and general ledger numbers will be used for the reposting. All one-time deductions and compensations from that batch will be deleted and the cumulative total for Recurring with Limit Deductions or Comps that were in the batch will be updated.
You can unpost an APC batch even if there are checks in that batch marked as "voided".
Journal Update grid
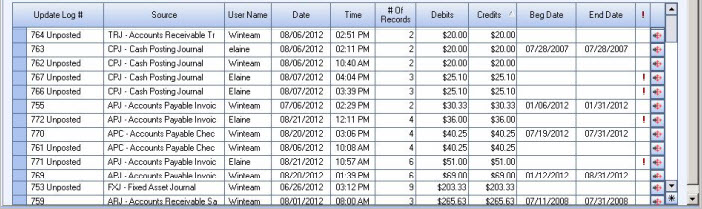
Update Log #
Displays the log number for the associated update log. This is a unique, system-assigned number that you cannot modify.
Logs that have been unposted are easily identified by 'Unposted' following the Log #. If a log has been unposted or posted from a closed period (based on the Fiscal Year Setup) a flag also displays in the ! column.
Payroll Batch ID
Displays the Batch ID number from the Check Processing Wizard.
Double-click to open the batch in PAY: Review Checks.
Source
Displays the source of the associated update log item.
The following is a list of valid codes and corresponding sources:
AJE - Adjusting Journal Entries
APC - Accounts Payable Checks Written
APJ - Accounts Payable Invoice and Liability Transfers Journal
APV - Accounts Payable Voids
ARJ - Accounts Receivable Sales Journal
CPJ - Cash Posting Journal
FXJ - Fixed Assets Journal
IUJ - Inventory Activities Journal
LDJ - Labor Distribution Journal
MCJ - Accounts Payable Manual Check Journal (This code is no longer applicable; it has been replaced with APC.)
NP - Not Posted
OCJ - Other Compensation Journal
ODJ - Other Deduction Journal
PRJ - Payroll Journal
TAJ - Tax Allocation Journal
TRJ - Transfer Journal
User Name
Displays the login name of the user who performed the update.
Date
Displays the date of the update.
Time
Displays the time the update was run.
# of Records
Displays the number of records that were included in the update. To view the individual records, click the Detail button on the far right of the row.
Debit
Displays the total debit amount of the associated update. To see an itemized list of Debits and Credits, click the Detail button on the far right of the row.
Credit
Displays the total credit amount of the associated update log item. To see an itemized list of Debits and Credits, click the Detail button on the far right of the row.
Beg Date and End Date
Displays the earliest and latest transaction dates that are included in the journal. These date fields are stored at the time of posting.
! icon
An! displays if the journal was either posted or unposted to a closed month.
Hover over the icon to view the date/time and user who closed or opened the fiscal period.
Detail button
Click the Detail button to display the Transaction Details Log screen. The details screen is an itemized list of transactions that make up the selected update log item.
Note: From the Transaction Details Log screen, click the Detail button to the right of any transaction to see its detail source document.
