Overview
Complying with state escheat (abandoned property) laws is complex. Escheat, in broad terms, refers to the devolution, or transfer of property to the state.
Because property rights are derived from state (not federal) law, each state in the U.S. differs in what specific properties are covered, dormancy periods, reporting dates, reporting and payment requirements, etc.
Theoretically, old checks that have not been cashed are subject to the Escheat laws set up in your state. For more information on escheat laws, contact your accountant or attorney.
WinTeam provides a way to track those AP Payments and Payroll checks that have been escheated.
To indicate an escheated check, the following criteria must be met:
- The check must be posted to the General Ledger.
- Your Payroll Check Write security level must be equal to or greater than the employee's Payroll Checks security level.
- The escheated date must be greater than or equal to the date of the check.
- Lookup the AP Payment record.
- Verify that the payment record has been posted.
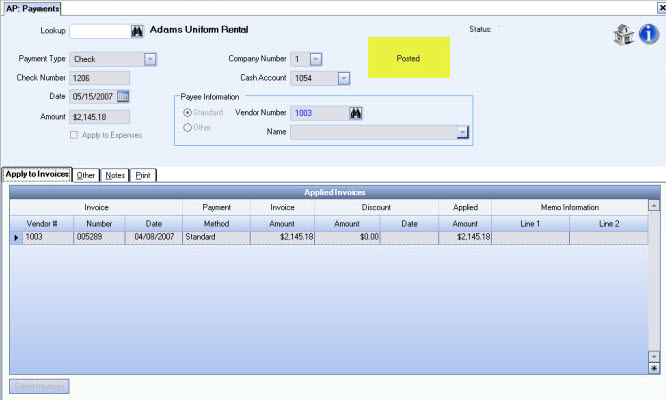
- Click the Other tab.
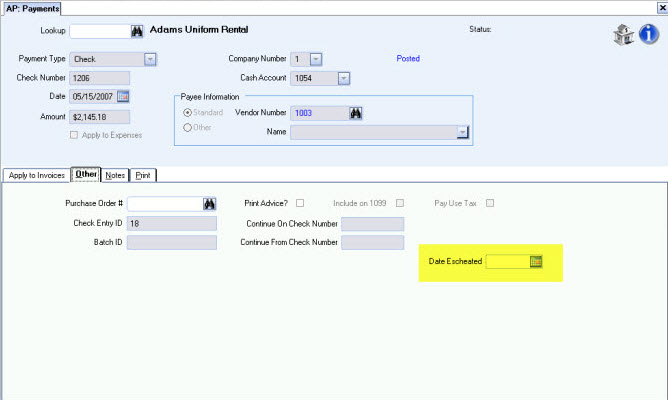
- Enter a date in the Date Escheated field. This date must be equal to or greater than the original check date.
- Click Close to save the record.
- From the AP Reports Menu, click Check Register.
- Enter a date in the Escheated Date category.
- You can filter the check records for Vendors who are located within a specific state by using the State Codes category in order to comply with your state escheat laws.
- Click Preview or Print to view the report.
Note: It is not necessary to change the Check Status to "Not Cleared", nor is it necessary to select the G/L Cash Account # since the system pulls only the checks that are designated with a Date Escheated that fall within the Escheated Date Range.
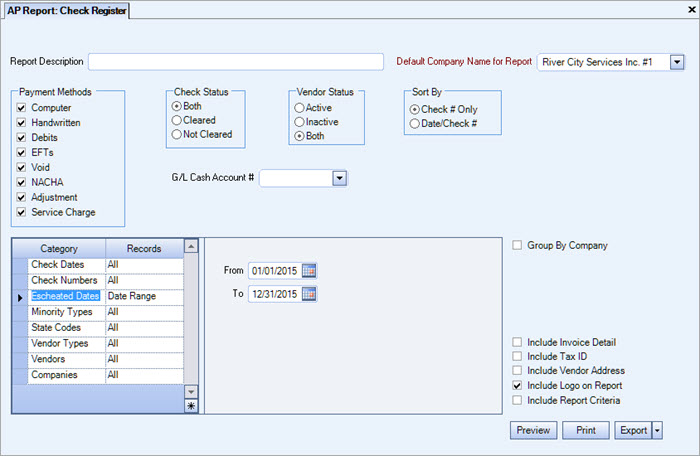
- Ensure that the User's Payroll Check Write security level is equal to or greater than the employee's security level.
- Lookup the pay check record using Review Checks.
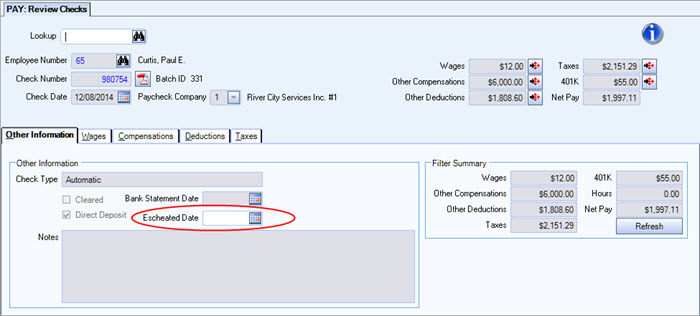
- Enter a date in the Other Information tab Date Escheated field. This date must be equal to or greater than the original check date.
- Click Close to save the record.
- From the Payroll Reports Menu, click Check Register.
- Enter a date in the Escheated Date category.
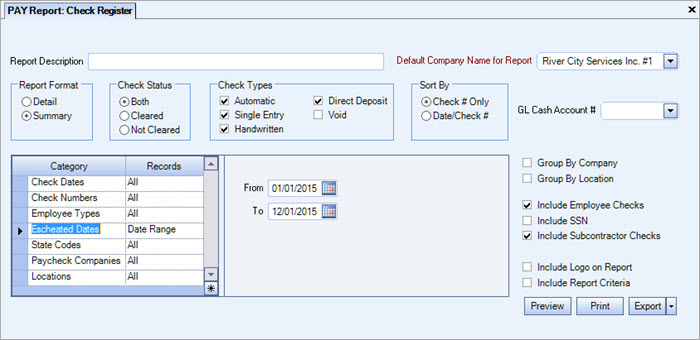
- You can filter the check records for employees who reside within a specific state by using the State Codes category in order to comply with your state escheat laws.
- Click Preview or Print to view the report.
There are a variety of ways to turn over funds in order to comply with state Escheat laws. Below is one procedure that could be used. It is best to get with your outside accountant to affirm what the proper procedure should be for your state.
- Establish a new clearing account for Escheated funds.
This could be an Asset or Liability account. It really does not matter since amounts will be cleared from this account. - Set up a new Cash Account (in the Cash Account Setup area) using the new G/L clearing account for Escheated funds. This Cash Account will be used to perform a Cash Transfer to move the original check amount to this account.
- Typically escheated funds are turned over annually (although laws may vary by state). When this occurs, each check that is being Escheated should be marked with a Date Escheated. This date should be the date that you are writing the check to the governmental office.
- For Accounts Payable checks, go into A/P payments and pull up the check record. Enter the Date Escheated on the “Other” tab.
- For Payroll checks, go to Review Checks screen, pull up the check record and enter the Date Escheated on the Other Info tab.
- Create a Cash Transfer.
- Since the original check written is being turned over to the governmental agency via a different check, it is necessary to record this check as never being cashed. It is not voided in the general term, but rather a cash transfer is recorded in order to debit the original cash account (to put monies back in) and credit the new clearing account.
- You more than likely will have multiple checks being escheated at once which mean you can make one lump Cash Transfer.
- Find out the total amount of checks that are being Escheated. This is what needs to be paid to the appropriate governmental office(s).
- Accounts Payable checks: Run the Accounts Payable Check Register report selecting the applicable Escheated Dates date range.
- Payroll checks: Run the Payroll Check Register report selecting the applicable Escheated Dates date range.
- Use these reports to figure out what is going to be sent to the applicable offices.
- Create Payment for the governmental office. This can be done in of two ways:
- Create an A/P Invoice payable to the governmental office. Distribute this amount to the Escheated Funds clearing account.Use the A/P Wizard to create the payment record to pay this invoice.
- Or you can go directly to the A/P Payments screen and add it as an Applied to Expense check (distribution to the same Escheated Funds clearing account).
- You will need to clear the checks that were Escheated through the Bank Reconciliation program. This same month you will see the Cash Transfer (deposit) being put back into the Cash Account. These will offset each other.
