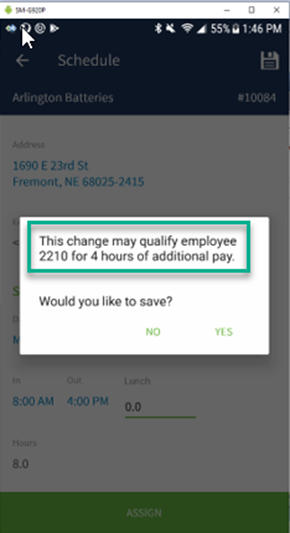What is it?
There is functionality in to WinTeam to comply with the city of Chicago's ordinance that covered employees are given advance notice of their work schedule, the right to decline previously unscheduled hours, one hour of predictability pay for any shift change within 14 days, and the right to rest by declining work hours less than ten hours after the end of the previous day’s shift.
Tip: See Chicago Fair Workweek for more information.
Which employees are covered?
Employees are covered by the ordinance if they work in one of seven industries (Building Services, Healthcare, Hotels, Manufacturing, Restaurants, Retail, and Warehouse Services), they make less than $29.35/hour or $56,381.85/year, and the employer has at least 100 employees globally (250 employees and 30 locations for a restaurant).
How do I set it up?
Predictability Pay Configuration
If changes are made to an employee's schedule within 14 days of the shift, a warning displays to show you this 1 hour of additional pay may apply. If the schedule is changed within 24 hours of a shift AND hours are reduced, a message displays that contains the number of hours that employee is eligible for additional pay. You can override this predictive pay if the employee initiated the change, otherwise it is applied.
Enabling
This feature is enabled by selecting the Predictability Pay for Schedule Changes check box on the Job Requirements tab of the Job Master File. Hover over this check box to see a tool tip summary of predictability pay.
Note: Selection of this check box is not carried over to a job that was created using the rollover feature.

Setting Defaults
You must select a Time Zone in the TeamTime Job Attributes window.

In the PS Defaults window, select the Use Predictability Pay check box and then select an Hours Type and Non-Billable Type. You can also use the Manually Publish Schedules to eHub section to auto publish a schedule to eHub 30 days prior to the pay week—this is not required but can be very helpful when predictability pay is enabled.
Note: Hours Type displays on the paycheck

Schedule Change Warning Messages
If an employee's schedule is changed within ten days, the employee is eligible to receive one hour of additional pay.
If an employee's schedule is changed within 24 hours and the hours are reduced, the employee is eligible to receive 50% of the cut hours at the regular rate for that job. If the hours are not reduced, the employee is eligible for 1 hour of additional pay.
WinTeam
In WinTeam, a message box displays to alert you when an employee is eligible for Predictability Pay. These messages appear in PS Schedule Shift Details changes and in PS Post Watch. This warning is not triggered if the schedule doesn’t have in or out times or on past shifts.

By default, predictability pay applies. You can select the No button to override it. You must select a Reason from the drop down list for both approved and denied predictability pay. The reason drop down list is user-configurable so you can add and edit the reasons.

In PS Rollover, when you roll over a new job within the 10-day or 24-hour window, a message box displays where you can apply predictability pay. You must select a Reason for both approved and denied predictability pay. All entries are automatically sent to the Predictability Pay Review and Edit window.
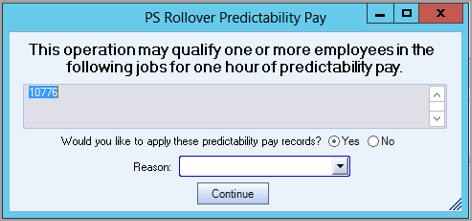
eHub Web
In eHub, an icon displays after you make changes to the shift and then save. Hover on the icon to see a summary of the predictability pay.
Predictability pay entries saved in eHub are automatically sent to the Predictability Pay Review and Edit window in WinTeam as approved. You can change the approval status in that window by manually clearing the Approved check box.

eHub Mobile
In eHub Mobile, when you assign an employee to a shift, a predictability pay icon displays. Expand to see the text associated with the icons to see the details of the predictability pay. Also, when you make a change to a shift and then save, a message displays that contains a summary of the predictability pay.
Predictability Pay Review
Use the new Predictability Pay Review and Edit window to see all instances of predictability pay, both accepted and overridden. You can also make a manual predictability pay entry in this window. You should review the information in this window before you run the PS Wizard because this information is not editable after you run it unless you delete the batch. When you run the PS Wizard, predictability pay information is sent to Timekeeping (each instance appears as an additional row that includes the Hours Type) and billing if it is billable.
Note: You must have security access for the PS Predictability Pay Review and Edit which is under PS ALL in Security Groups to see this window

You can edit the Approved, Employee, Job, Work Date, PP Hours Non-Billable Type, and Invoice Description fields—the other fields are read only. The only new field is Approved which indicates an entry where the employee will receive predictability pay. Clear the check box to override the predictability pay.
You can also make a manual predictability pay entry in this window. The Employee, Job, Work Date, and PP Hours fields are required. You can make the entry billable by leaving the Non-Billable Type field blank (any content in this field makes the entry non-billable).
Note: If your security access for this window is read-only then none of the fields are editable
Right to Rest Configuration
An employee has the right to rest by declining work hours less than ten hours after the end of the previous day’s shift.
Enabling
This feature is enabled by selecting the Chicago Right to Rest check box on the Job Requirements tab of the Job Master File.
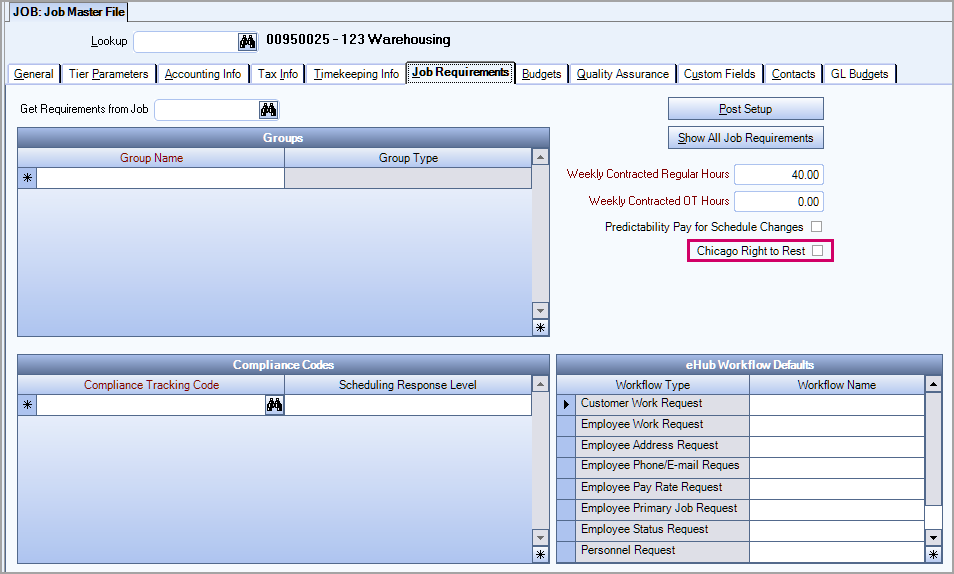
Right to Rest Review
Use the new Right to Rest Review window to see all instances where employees' right to rest was violated. You must manage the violations according to your business rules.
Note: You must have security access for the PS Right to Rest Review in Security Groups to see this window

This window can be accessed from both the Payroll and Personnel Scheduling modules. When you click the drill down from Payroll you access the Timekeeping record, and when you click the drill down from Personnel Scheduling you access the Schedules record.