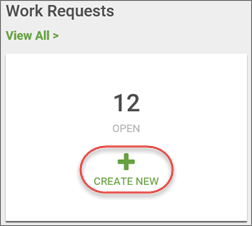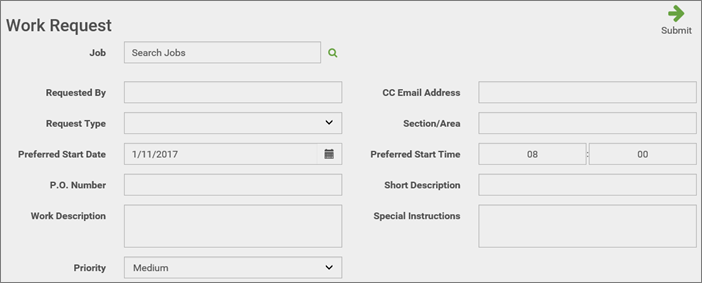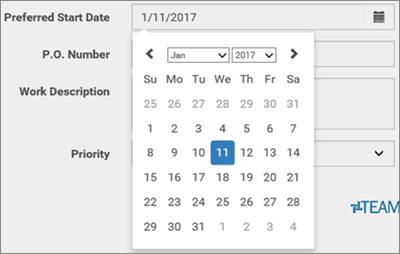The Work Request functionality allows you to submit a request for additional work to be performed, typically, either as a special task in addition to regular duties or as a complaint. Requests can be submitted by employees (ESS) or customers (CSS). Work Requests can be accessed from the Work Request widget on the Main landing page.
For additional information on the Personnel Requests screen see eHub: Work Requests - ESS Supervisor.
Key Functionality
Create a Work Request
- To create a Work Request click the Create New button from the Work Requests widget from the Main landing page.
- The screen displays the Work Request form to fill out.
- You may enter the Job by either searching with the job name/number or you can click the search button and choose from the list. This is a required field.
- In the Requested By field enter the name of the person who is requesting the work. This is a required field.
- If you want to copy someone on the e-mails related to this request enter the appropriate e-mail address in the CC Email Address field. By copying someone on the request, the e-mail address you enter will receive notification through the approval process, as well as when the request has been approved or denied.
- Click the Request Type drop-down and select the appropriate option that describes the type of work that is needed. Your request types will vary based on your company's setup. This is a required field.
- You may enter the section or area where the work needs to be performed in the Section/Area field.
- Enter the preferred date for the work to be performed in the Preferred Start Date field. When you click on the date field a calendar displays for you to choose the preferred date.
- Type in the preferred start time in the Preferred Start Time fields.
- If you have a purchase order number that should be associated with the work, enter it in the P.O. Number field.
- Enter a brief description in the Short Description field. This is a required field.
- Enter a detailed description of the requested work in the Work Description field. This is a required field.
- Use the Special Instructions field to enter any notes pertaining to this request.
- Select the urgency level from the Priority drop-down. The default level is medium.
- Once you have entered all the information for the Work Request, click the Submit
 icon in the top/right corner of the screen. Once the request has been submitted it routes through the workflow of notification and approval process.
icon in the top/right corner of the screen. Once the request has been submitted it routes through the workflow of notification and approval process.