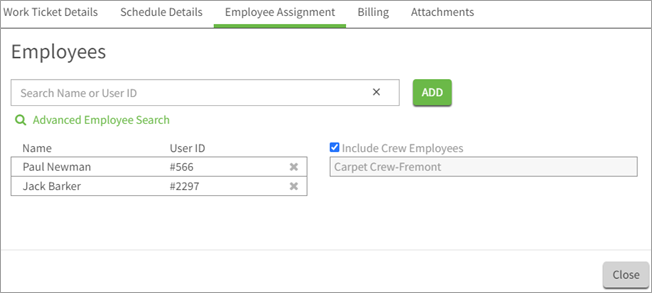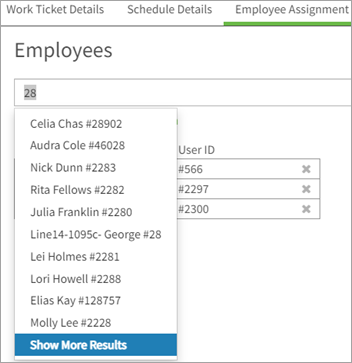Work Ticket Employee Access Security Setup
Security Features for Employees
Administrators use the security groups to control the viewing and editing rights an individual employees have once they have been authorized with access to individual work tickets in eHub.
Open the Security Groups window and then click on the eHub tab.
Important: The default role for the WS Work Scheduling screen has been updated from Supervisor to All so it is now visible to any CSS and ESS user authorized with the screen.
The display of the Work Ticket widget and its contents in eHub Web and Mobile is based on a combination of the settings for the Allow Employee Access to Work Tickets in eHub checkbox in the WS Defaults window and security access for the WS Work Scheduling screen.
- The widget displays but contains no data when the checkbox is selected and the user has the security.
- The widget does not display when the checkbox is cleared and the user does not have the security.
- The widget displays and contains data when the checkbox is selected and the user has the security.
- The widget does not display when the checkbox is selected and the user does not have the security.
All users authorized to view work tickets have editing rights to the Work Ticket Schedule Details page by default unless you use the following security features to limit user access.
- Cannot Collect Signatures
- Cannot Edit Completion Information
- Cannot Edit Scheduling Information
- Cannot View Additional Description
- Cannot View Completion Notes
Non-supervising employees remain restricted from Supervisor roles including the ability to add a work ticket, change actuals, and change budgets.
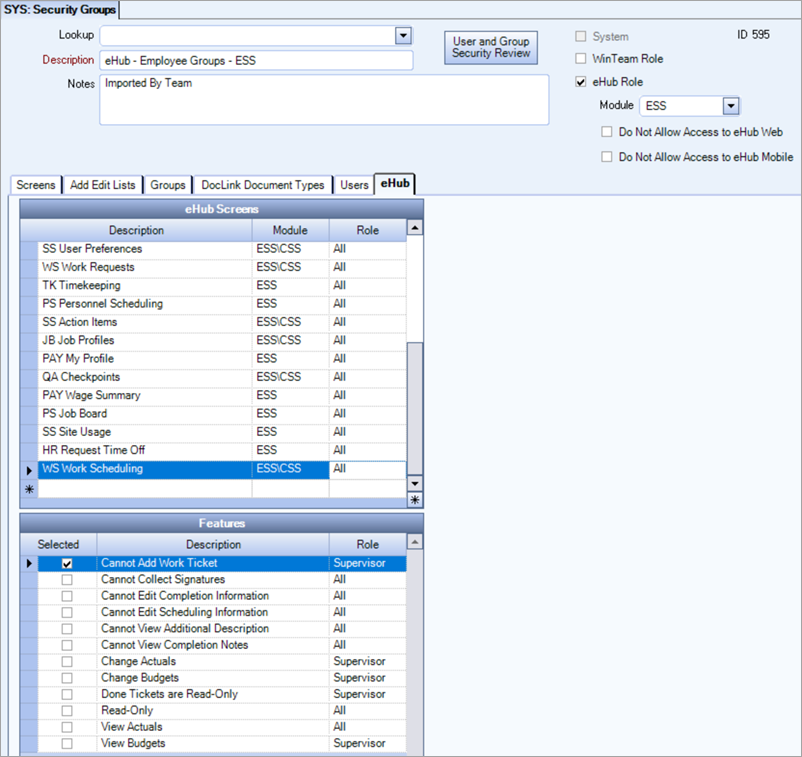
Applying Security Features to eHub Work Ticket Schedule Details:
- Cannot Edit Completion Information–The information in the section outlined in purple is not editable.
- Cannot Edit Scheduling Information–The information in the section outlined in red is not editable.
- Cannot View Additional Description–The section outlined in green is completely hidden from view (including the section label). When this section is hidden, the Completion Notes section is moved up on the page to avoid a gap.
- Cannot View Completion Notes–The section outlined in yellow is completely hidden from view (including the section label).
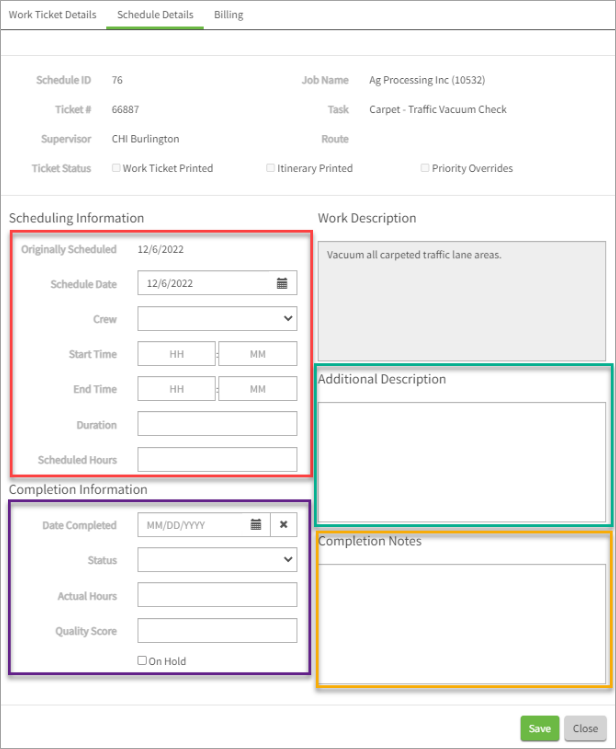
Applying Security Features to eHub Work Scheduling Grid View:
- Cannot Edit Scheduling Information–The information in the section outlined in red is not editable.
- Cannot Edit Completion Information–The information in the section outlined in purple is not editable.
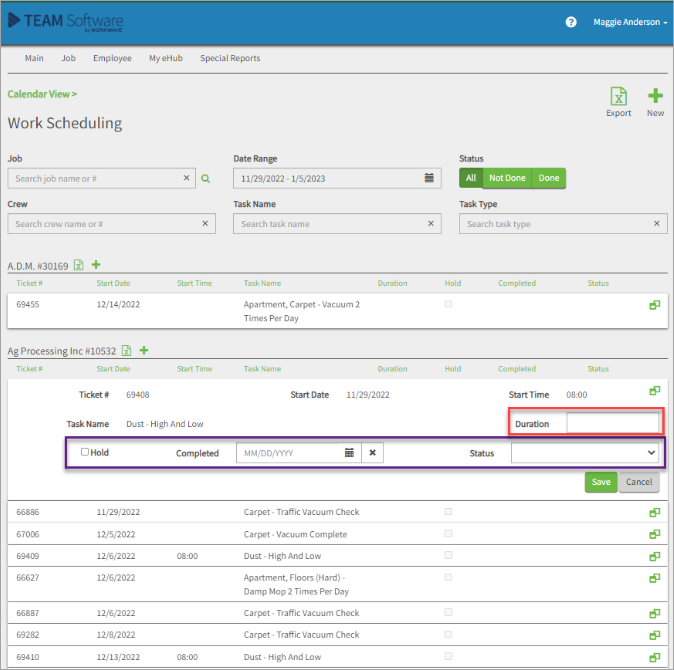
Applying Security Features to eHub Mobile Work Ticket Details Tab
- Cannot Collect Signatures–On the Attach tab, the entire Signature section is hidden (the user may still be able to attach other files or use the bar coding feature to track assets based on separate security).
- Cannot Edit Completion Information–The information in the section outlined in purple is not editable.
- Cannot Edit Scheduling Information–The information in the section outlined in red is not editable.
- Cannot View Additional Description–The section outlined in orange is completely hidden from view.
- Cannot View Completion Notes–The section outlined in yellow is completely hidden from view (including the section label).
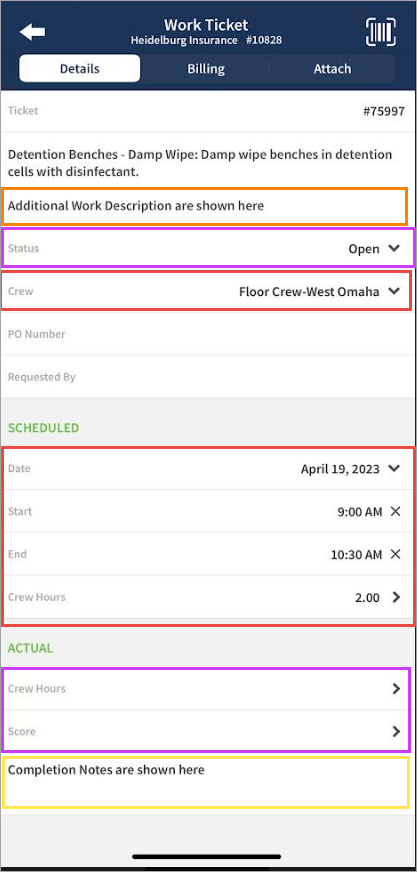
Security Features for Supervisors Only
The following security features under the WS Work Scheduling screen are for supervisors only; they control the Assigned Employees tab in eHub Web and the Assign tab in eHub Mobile that is only visible to users with a supervisor license.
- Change Assigned Employees–Displays the Employee Assignment tab in eHub Web and the Assign tab in eHub Mobile. Supervisors and add and remove employee to and from a work ticket.
- View Assigned Employees–Displays the Employee Assignment tab in eHub. All crew and assigned employees are visible and read-only.
Note: If both the View Assigned Employees and Change Assigned Employees security features are cleared, the Employee Assignment tab does not display in eHub.
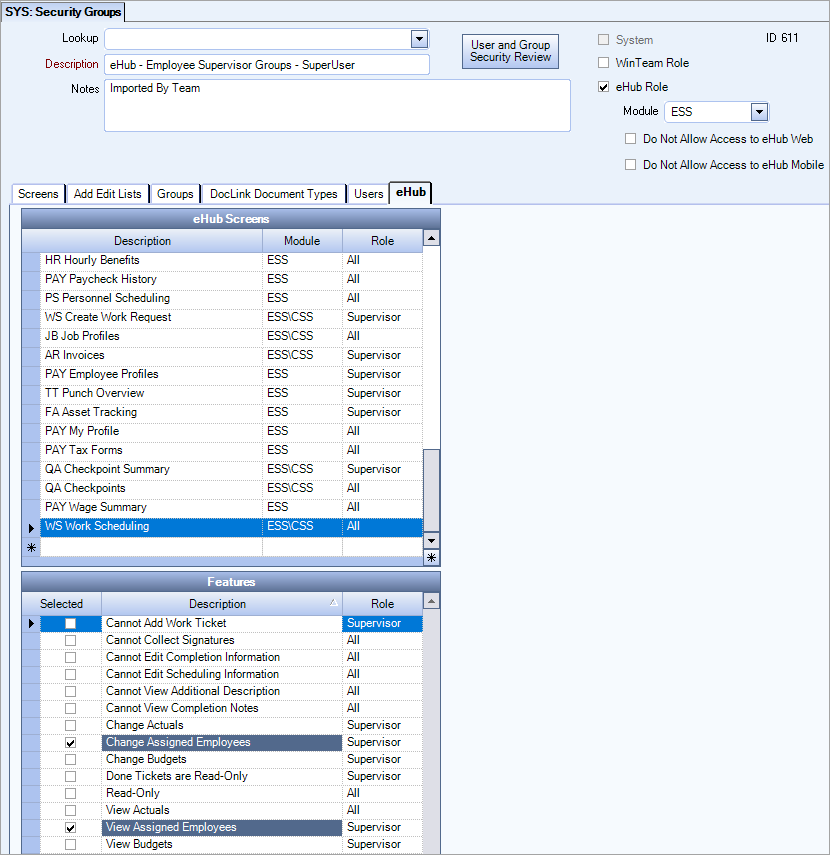
Applying Supervisor Only Security Features to eHub:
View Assigned Employees
When View Assigned Employees is selected and Change Assigned Employees is cleared:
- The Employee Assignment tab is visible
- All crew and assigned employees are visible
- The supervisor cannot add or use advanced search options
- The supervisor cannot update the Include Crew Employees checkbox
- The supervisor cannot remove assigned employees
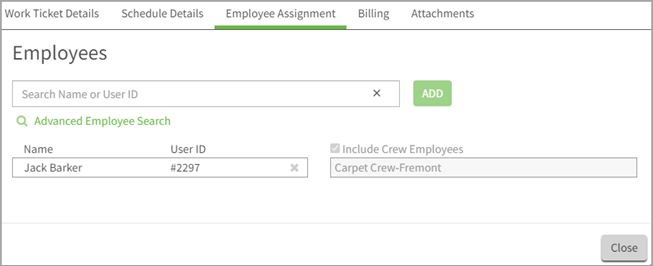
Change Assigned Employees
When Change Assigned Employees is selected and View Assigned Employees is cleared:
- The Employee Assignment tab is visible
- All crew and assigned employees are visible
- The supervisor can add employees, use advanced search options, and update the Include Crew Employees checkbox
- Advanced search options include: An Add button when new search criteria is entered, an Advance Employee Search button (magnifying glass), and the Show More Results option at the end of the employee suggestion list.
- The supervisor can remove assigned employees